こんばんは。
今回は、急遽予定を変更して、Google ドキュメントの音声入力テキスト変換があまりにも素晴らしかったので紹介したいと思います。
実は、こちらの記事でも述べていますが、最近はキーボードの叩きすぎで、手が腱鞘炎になり、肩まで激痛が走っていて悩んでいました。
そうしていたら、コメント投稿でHALさんから「音声入力がいいですよ」とアドバイスをいただきました。
今までもネットでは音声入力テキスト変換が便利という情報は見てはいました。
でも、結局キーボードの方が断然早いと思っていました。
しかし、ここまで手が痛くなると、背に腹は代えられなくなりました。
本格的に音声入力を訓練しようと思うに至りました。
そこで、 まず自分で考えたのは、Google Home と IFTTT を使って Google スプレッドシートに テキストを入力する方法をまず試していました。
でも、これはこれで喋った分だけメモを追記してくれるので便利でしたが、毎回 「Ok Google」 と、呼び出さなければいけなくて、長文テキストの音声入力には不向きでした。
そんな時、 Twitterで Seg_Faulさんから、Google ドキュメントの音声入力というものを教えていただきました。
これ、実際にやってみたら、めちゃめちゃ精度が良くて、ごっついビビりました。
さすが Google だなと思いました。
AI 変換してるんですかね?
これ、かなりヤバイですよ!
たぶん、長時間パソコンに向かっている人や、 小説家、 そしてブロガーの方々も、この方法を使っている人が多くなってきているのではないかと思います。
ちなみに、この文章も Google ドキュメントの音声タイピングを初トライしています。
多少発音が悪くても、ばっちり変換してくれます。
皆さん、 絶対におすすめですよ !
さすがに仕事場や家族の前では恥ずかしいものがありますけど、 マイクヘッドを口の直前に近づけて、ボソボソ声で喋れば、意外と大丈夫です。
それよりも手が痛すぎるので、恥ずかしいなんて言ってられません。
ということで、 ネットでもかなり情報がありますが、あまりに感動したので自分でもザッと紹介してみたいと思います。
Google ドキュメント 音声入力テキスト変換の感動したところ
私のように手が腱鞘炎になった方には、これから必須のツールになると思います。
そして、キーボードを打つのが苦手な方、手が不自由な方には絶対おすすめです。
自分の親も、手足が不自由で、パソコンやタブレットが苦手で、文字入力はとても厳しいものがあります。
しかし、この方法ならば、今後もっと手足が不自由になっても文字入力ができるかもしれません。
これは本当に革命だと思います。
いや、意外と世間ではかなり前から知られていた方法なのかもしれませんが、少なくとも私にとっては大革命です。
何と言っても、キーボードを打っていたような今までとはガラッと変わって、新鮮な感じがあります。
何しろ脳みその使い方が違います。
文章を頭でちゃんと考えてからマイクに喋るということが、脳の使い方が明らかに違う感じがして、実に良いです。
そして、 長時間パソコン作業だけで、人との会話から遠ざかっている場合、 口の筋肉を動かさなくなりますが、これは口や声の運動にもなってとても良いです。
さらにさらに、立ちながら文字を入力することができます。
ヘッドセットマイクやピンマイクを使えば、両手放しで入力することができます。
目をつぶりながら文字を入力することができます。
テレビを見ながら文字を入力することもできます。
ここまでは当たり前なんですが、音声入力および音声認識の AI 変換が、あまりにも的確で精度が良くて、素晴らしいのです。
下図を見てください。
文章を入力した後、 AI 変換?している様子です。
これ、なぜか一度表示された後に再変換して表示される時があるのですが、最初は1度目の変換の方が良い場合がありました。
でも、しばらく続けていると、だんだん変換の精度が増してくるのです。
さすがに Google !
これ、前後の文章を比較して的確な単語に変換しているように見受けられます。
AI変換しているかもしれませんね。
(※句読点は自分でキーボードを打って入力しなければなりません )
そして、ちょっと舌が回らなくなったり、滑舌が悪い言葉を喋っても、ちゃんとした単語に変換してくれます。
これはヤバすぎです!!!
例えば、
「マイクロソフトワードを使っている」
と喋っていても、ちゃんと
「Microsoft Word を使っている」
とテキスト変換してくれます。
英単語はしっかり前後に半角スペースが入ってくれます。
一般的な英単語はちゃんとアルファベットで表示してくれます。
あまりにも素晴らしすぎますね。
Google Home の日本語変換能力にも感動しましたが、Google ドキュメントの音声入力は Google という世界企業の底力を肌で感じるほどの凄さがあります。
まだ使っていない方は是非体感してみてください !!
Google ドライブ Google ドキュメントの便利さを初めて知った
こんなの既に知っているよという人は読み飛ばしてください。
私は Google ドキュメントの素晴らしさを初めて知りました。
今までブログ文章作成は Microsoft Word を使っていました。
それのブログ形式のテンプレートを使って、キーボードで入力していました。
でも、Google ドキュメントの場合、いきなりブログ形式( HTML 形式)です 。
そのまんま WordPress に貼り付けられます。
まあ、ブラウザで編集しているので、当たり前といえば当たり前ですが。。。
そして、何よりも素晴らしいのが、クラウドサービスの Google ドライブに、文章を編集したら自動的に即保存してくれるところです。
これはとっても便利です。
ただ、気を付けなければいけないのは、これに慣れてしまうと保存ボタンを押すことを忘れてしまいそうです。
そして、もう一つ重要な点があります。
Google ドキュメントは Google アカウントさえ作っていれば、無料で使えるというところです。
あまりにも素晴らしすぎますね。
以上を考えると、これらは体の不自由な方や、経済的に苦しい方々にとって、とても優しいツールであるし、健常者にとっても生産性を高める最高のツールだと思います。
今まで長い間 Google サービスを使っていましたが、今更知った感じです。
本当に感動してしまいました。
Google の音声認識や Apple の Siri、そして Windows のコルタナもそうですが、これらのツールは確実に人類の役に立っていますね。
音声入力で私が使った便利なもの
パソコン以外で使うものとしてマイクを使う必要があります。
または、Android スマホや iPhone のマイクで入力することもできます。
長時間の入力作業は、立った状態でも入力でき、座った状態でも入力できる必要があります。
その場合、マイクの他にも、ワイヤレスマウスや別途外付けキーボードがあると便利です。
私が音声入力のために便利だと思ったものを紹介します。
まずはマイクです。
私は Windows 10パソコンを使っています。
そこにはマイク入力ジャックが付いていたので、 Amazon で以下のものを買ってみました。
これはピンマイクですが、2018/09/04時点で合わせ買い対象だったので239円という格安だったので思わず購入しました。
あまりにも格安なので、品質は未知です。
ピンマイクにしたのは、どこにもセットできて便利だからです。
最初は、マイクに物理スイッチがあった方が良いかと思いましたが、頻繁にオンオフすると、すぐ壊れそうだったので、スイッチ無しにしました。
また、マイクは無線だと盗聴が怖いので、とりあえず有線にしました。
これはコードが長くて、パソコンからある程度離れることができるので、とってもいい感じです。
そして今のところマイク性能としての音声認識もバッチリ問題ありません。
また、パソコンにマイク入力端子がない場合は、 USB タイプのピンマイクもありますので探してみて下さい。
そして、このピンマイクを口元に近づけるために、ちょっと細工しました。
電気工事で使う、 φ2.0mm IV 線が余っていたので、それを使って以下のように加工しました。
電気工事用の IV 線は、 適度な硬さで、こういうものを作るのには重宝します。
(※現在は黒色の2.0mm単線の切り売りはAmazonには無いようです。下の物は緑色です。)
これを、頭に掛けるのではなく、首にかけて、マイクを口元に近づけます。
とにかく、口元から離れないようなセッティングにすることが重要です。
そうすれば、ボソボソ声で喋っても、かなりの確率で認識してくれます。
以上の物があれば、最低限 Google ドキュメントの音声入力は可能ですが、 私の場合、立ち姿勢で入力と、座り姿勢入力と両方使いたいので、この他にプラスして、別の外付けUSBキーボードと、 Bluetooth トラックボールマウスを使っています。
( すごい! 音声認識で「 Bluetooth トラックボールマウス」と一発変換してくれた!)
この Logicool Bluetooth トラックボールマウスは、長年愛用していますが、単三電池一本でかなり長く持ちます。
私の場合、半年間は持っていると思います。
そしてトラックボールマウスならば、本体を動かすことは無いので、マウスパッドは要りません。
場所は取らず、どこでも気軽に置くことができます。
Google ドキュメントの音声入力する時に、句読点や括弧、改行はキーボードで手打ちする必要があります。
使うキーは句読点や括弧、Enterキー、BSキー、Deleteキーぐらいです。
たまに変換誤りで文字修正をするぐらいです。
Google の音声認識があまりにも優秀なので、文字入力の手間はほんの少しです。
ですから、キーボードを机に置かなくても、多少不安定な棚の上に置いても、最低限のキー入力ができれば良いです。
マウスだけ無線にして、キーボードやマイクはセキュリティ上有線にしています。
有線は長めのものが良いと思います。
これらは使えば、立ったままの音声入力セッティングと、座って作業するときのセッティングと、両対応できます。
いちいちノートパソコンのケーブルを外して移動したりする手間がなくなりました。
これで、おそらく確実に健康に良いパソコン作業環境が整ったような気がします。
スクワットしながら文字入力できますよ。
Windows 10の Google ドキュメントの音声入力テキスト変換方法
では、ネットでも多くの情報がありますが、ここでも自分なりに紹介しておきます。
パソコンをインターネットに接続しておく
まずパソコンをインターネットに接続しておいて、Google ドキュメントを編集できるようにしておいてください
Google アカウントを作っておく
事前に Google アカウントを作っておいてください。
ブラウザ Google Chrome をインストールしておく
Google ドキュメントは、ブラウザ上で動作させますので、Google Chrome をインストールしておいてください。
Windows 10 のマイク設定確認
ここで Windows 10パソコンでマイク入力が有効な状態になっているか確認します。
まず、ウィンドウアイコンをクリック→「設定」を開いてください。
すると下図のような画面になるので「プライバシー」をクリック。
そしたら下図のように「マイク」を選択して、「アプリがマイクにアクセスできるようにする」の項目をオンにします 。
私の場合、個々のアプリはすべてオフにしても大丈夫でした。
そうしたら今度は画面の右下端のタスクバーの中のスピーカーアイコンを右クリックします。
すると下図のような画面が出てくるので、「サウンド」をクリック。
すると下図のようなウィンドウが出てくるので、まず録音タブをクリック。
そしてマイクを選択。
その後プロパティをクリックしてください。
すると下図のようなウィンドウが出てくるので、マイクの音量を100、マイクブーストをとりあえず+30db にします。
音割れしているかもしれないので、ヘッドホンで確認しながらマイクブーストをすると良いと思います。
Google ドライブの Google ドキュメントを開く
まず、ブラウザ Google Chrome を起動し、 Google 検索のホームページを開いてください。
そうしたら下図のようにGoogle ドライブのページを開いてください。
すると下図のようなページが開きますので「新規」をクリック 。
すると下図のようになりますので「 Google ドキュメント」をクリック。
すると下図のように Google ドキュメントは開きます。
次に、下図のようにメニューの「ツール」をクリックして「音声入力」をクリックしてください。
すると下図のようにマイクアイコンが現れますので、そこをクリックすると音声入力開始できます。
音声入力開始すると下図のようにマイクアイコンが赤くなります。
音声入力ができなくてハマった点
もし、マイクアイコンが赤くならなかったら、おそらくマイクデバイスが有効になっていないと思われますので、マイクデバイスの確認をしてください。
私も、なかなかマイク入力が有効にならなくて、ハマりました。
原因は、他のオーディオインターフェースをUSB接続していて、そちらが録音デバイスとして優先されていたのです。
USBを外しても、上手くいきませんでした。
一旦、オーディオインターフェースを認識してしまうと、USBケーブルを外しても、そのデバイスが優先され続けていたのです。
対策としては、オーディオインターフェースを外して、パソコンを再起動したら、ピンマイクが有効になりました。
何か変な挙動ですね・・・。
Android スマホによる、 Google ドキュメント音声入力テキスト変換方法
Twitterで Seg_Faulさんからアドバイス頂いたのですが、スマホからでも Google ドキュメントの音声入力ができるとのことです。
実際にやってみたら、えらい簡単でした。
これができると、外出先でも Google ドキュメントに手軽に素早い入力が可能になります。
すんごい便利です。
まず、 Android スマホの場合、あらかじめ Google ドライブアプリがインストールされていますので、その Google ドライブを開いて新規ドキュメントを開きます。
私の場合、文字入力は ATOK を使っていますので、下図の様な画面になります。
実は、これでは Google 音声入力ができないので、切り替えねばなりません。
Android 8.0場合、 画面右一番下のキーボードアイコンをタップします。
すると下図のような画面が出てくるので、Google 音声入力を選択します。
そうすると下図のようになりますので、Google 音声入力が可能になります。
iPhone 及び iPad での音声入力テキスト変換方法
まず予め iPhone および iPad に Google ドライブと Google ドキュメントアプリをインストールしておいてください。
そして Google ドライブを開き Google ドキュメントを新規に開いて、編集する時に、下図のようなキーボードが出ると思います。
そこでマイクアイコンをタップします。
すると下図のような画面になるので、音声入力ができます。
下図のような左下の地球アイコンをタッチすると、日本語と英語を切り替えることができます。
編集後記
いかがでしたでしょうか。
HALさんとSeg_Faulさんからアドバイスいただいたおかげで、本格的に音声入力に取り組む切っ掛けになりました。
そして、作業効率が格段にあがり、手の負担を減らすことができました。
ほんとに感謝いたします。
改めてありがとうございました。
m(_ _)m
文字入力ごときで、こんなに感動すると思ってもいませんでした。
知っている人は当たり前かもしれませんが、私にとっては文字入力大革命です。
ネット上には、えらい生産性の高いブロガーや編集者の方がいますが、その人たちは腱鞘炎をどう乗り越えているんだろうと思っていました。
おそらくこの音声入力を使っていたんでしょうか?
いぁ~、恐れ入りました・・・。
と、いうことで、今回はあまりに感動したので、予定を変更してこの記事を書きましたが、次回こそは Firebase の続き記事を書きます。
今回はここまでです。
ではまた・・・。
Amazon.co.jp 当ブログのおすすめ
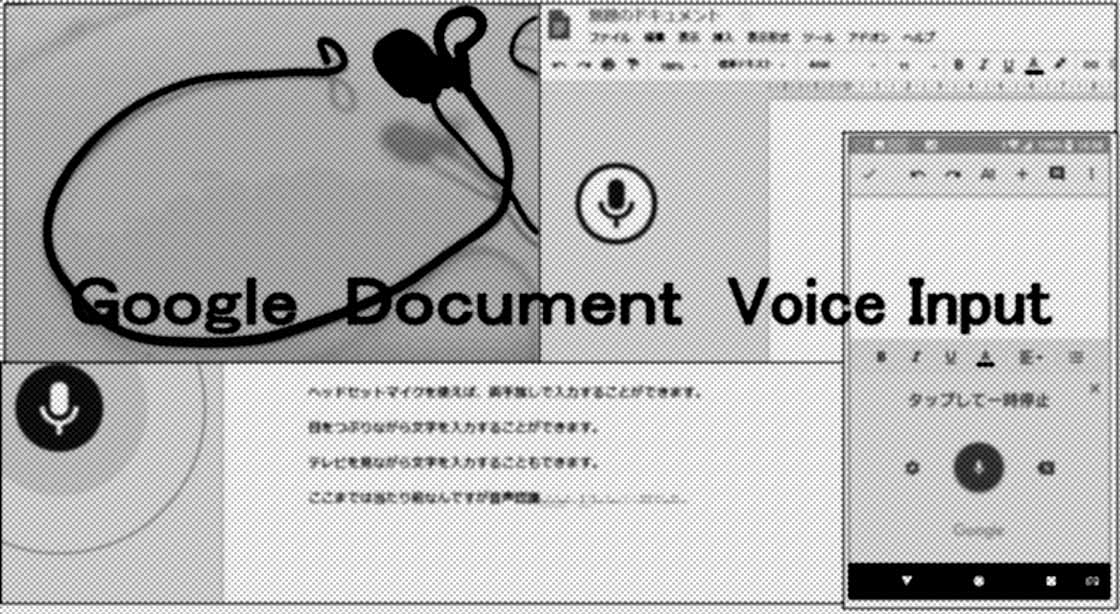
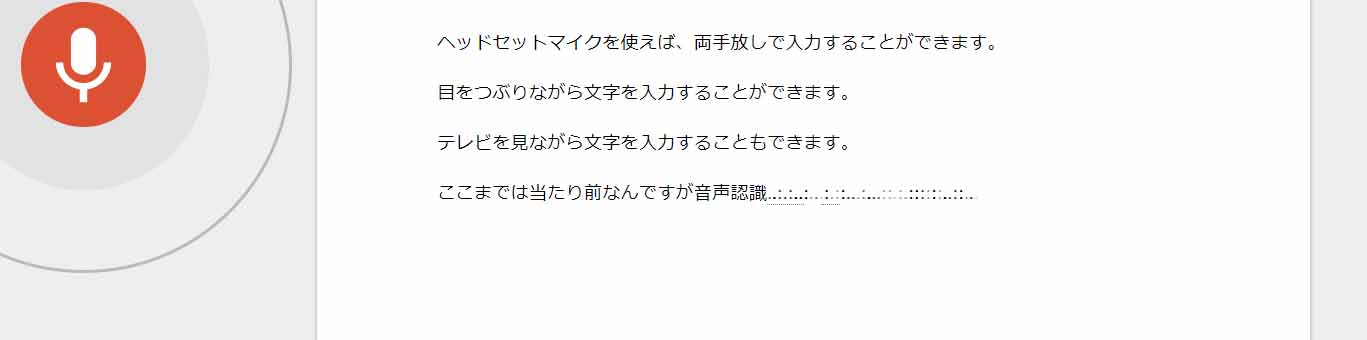



















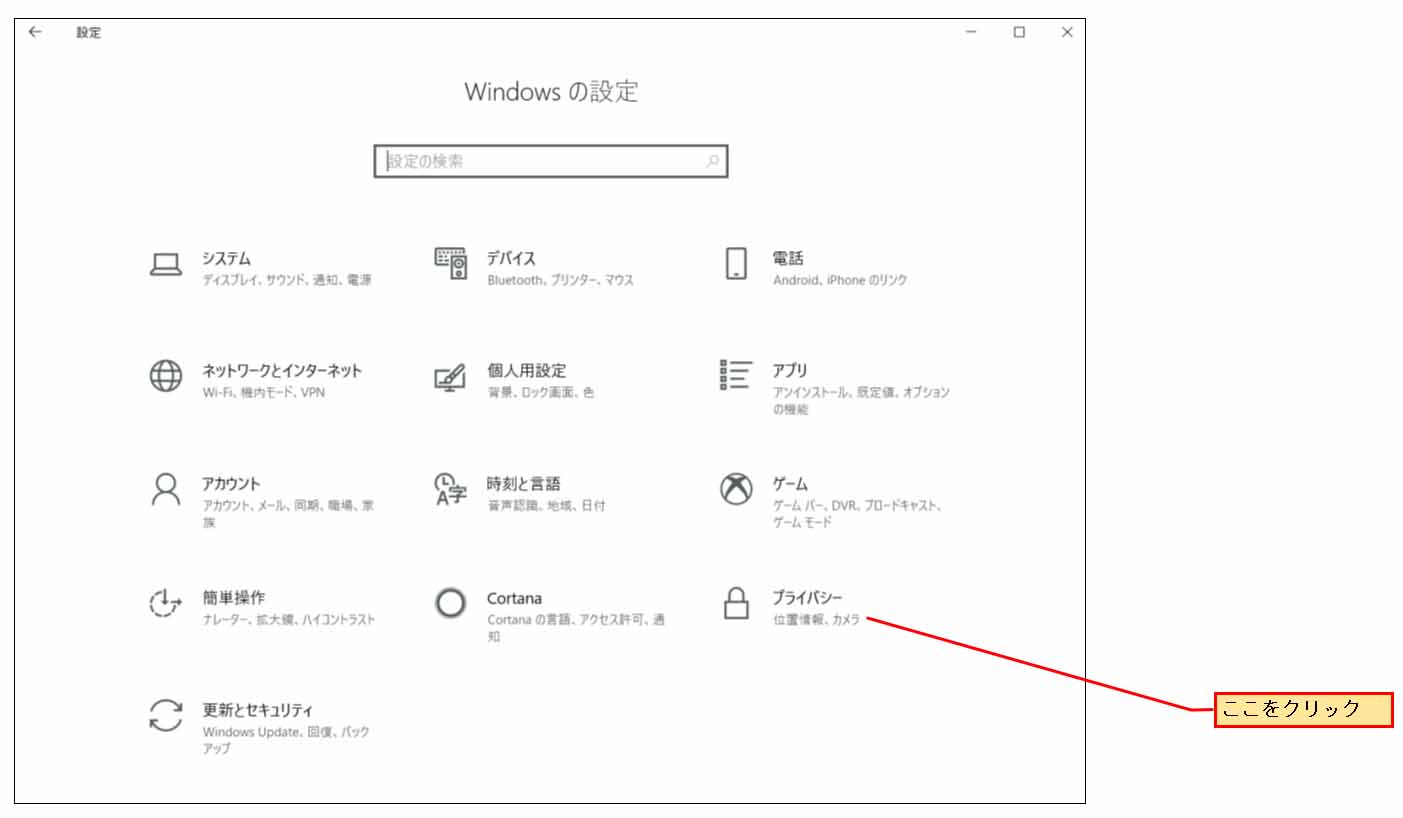
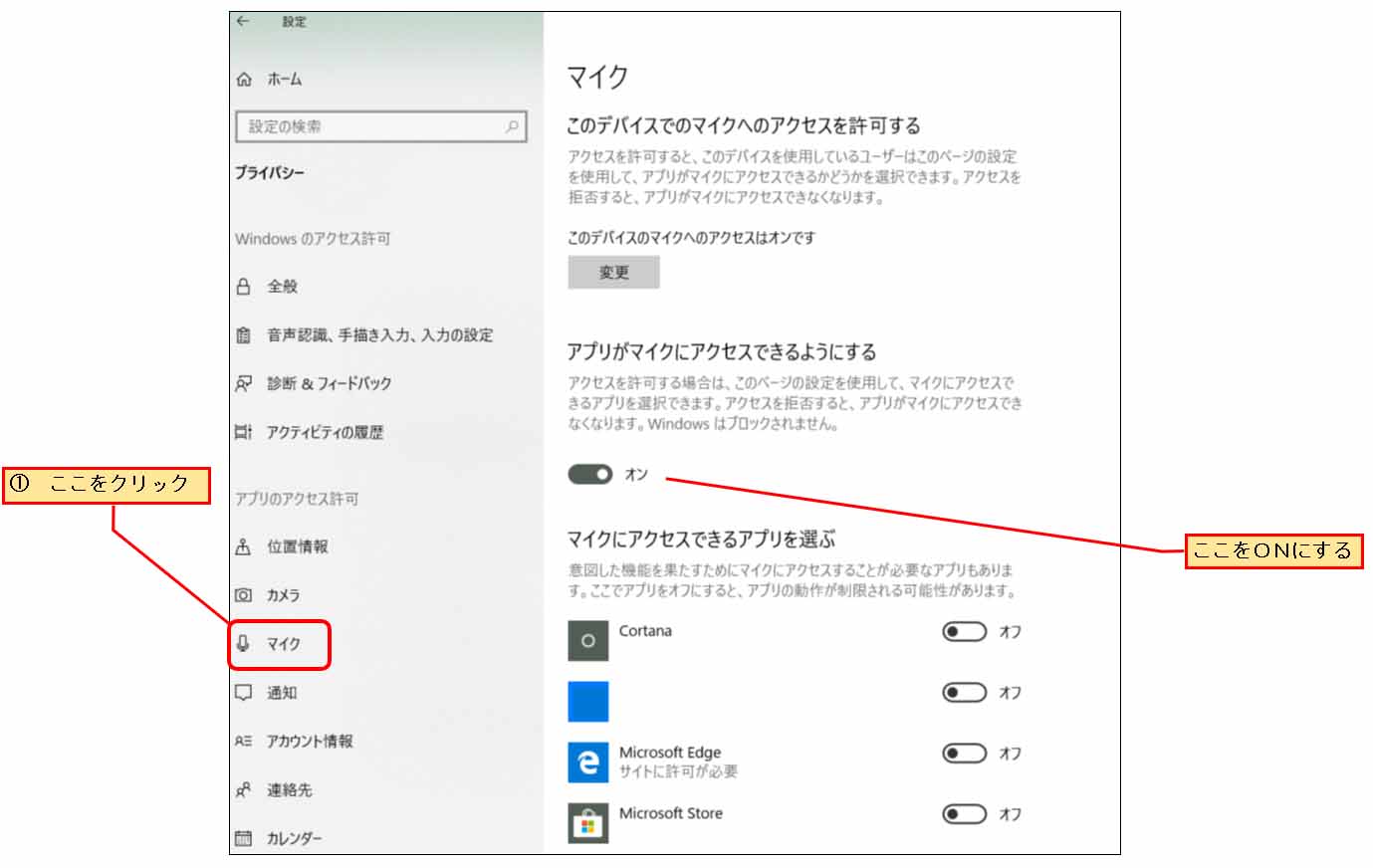
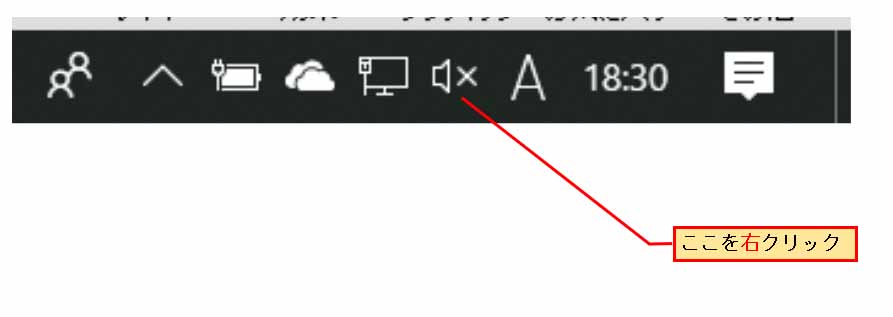
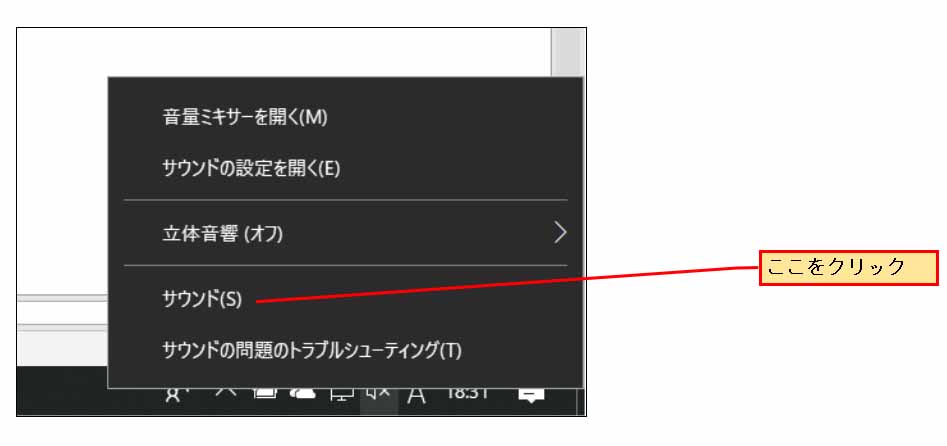
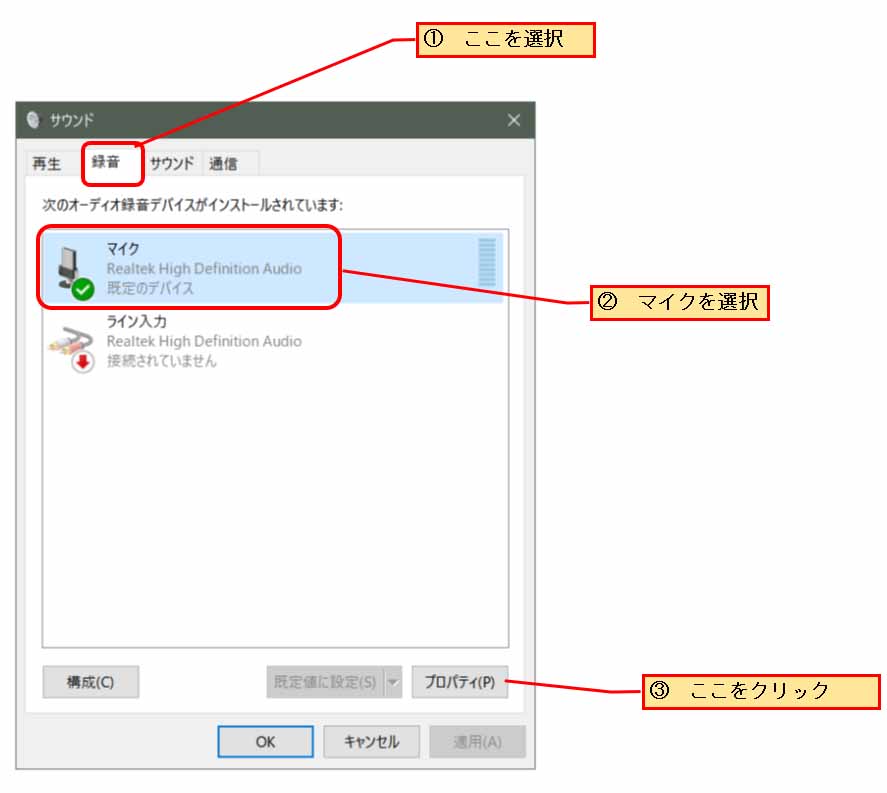
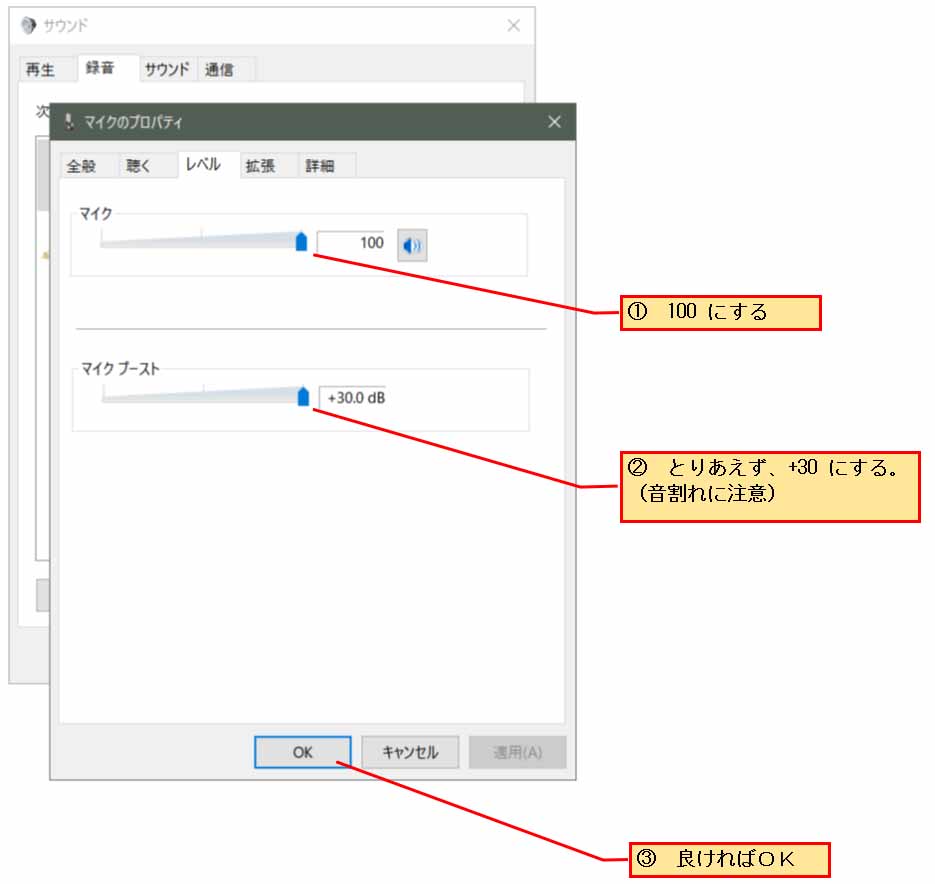
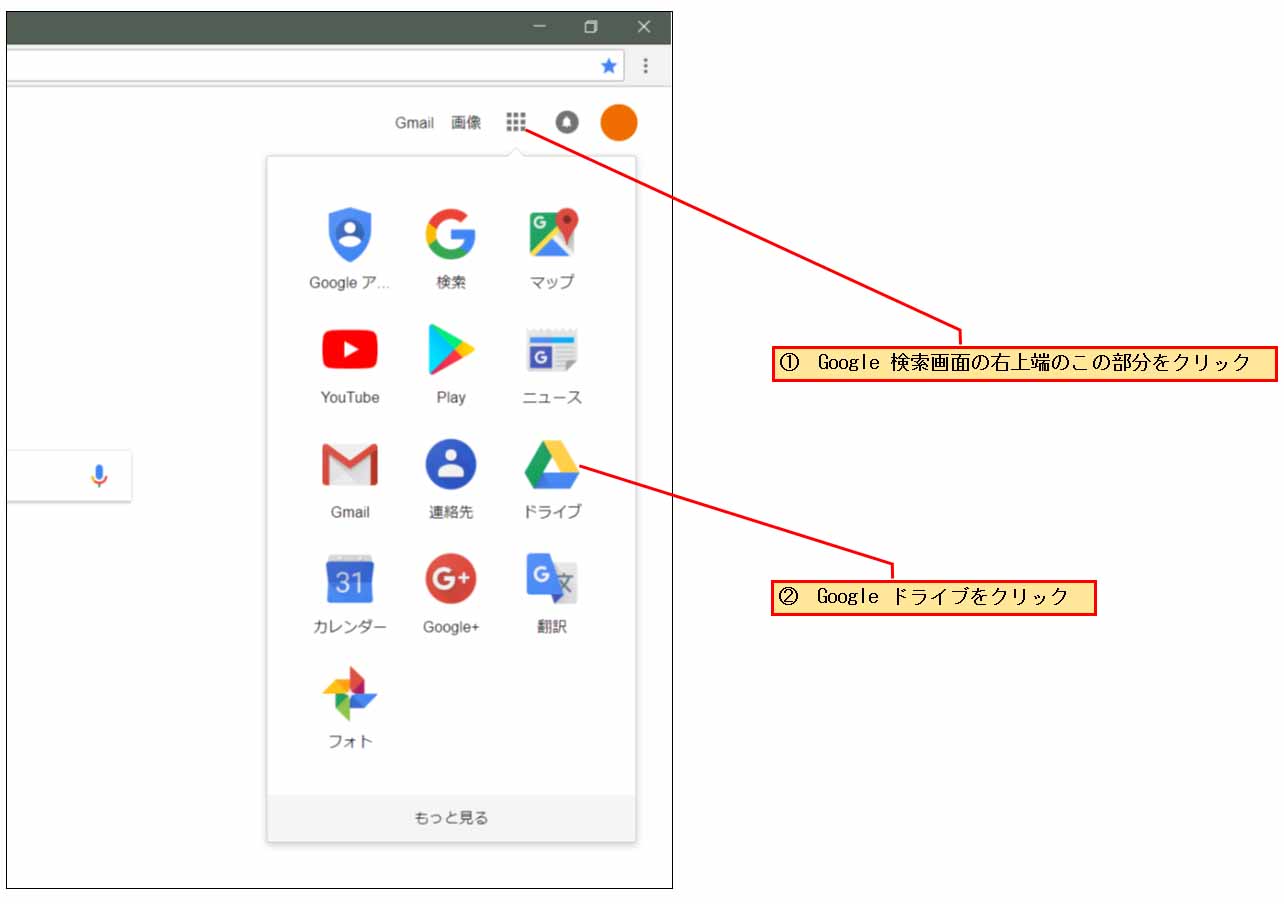
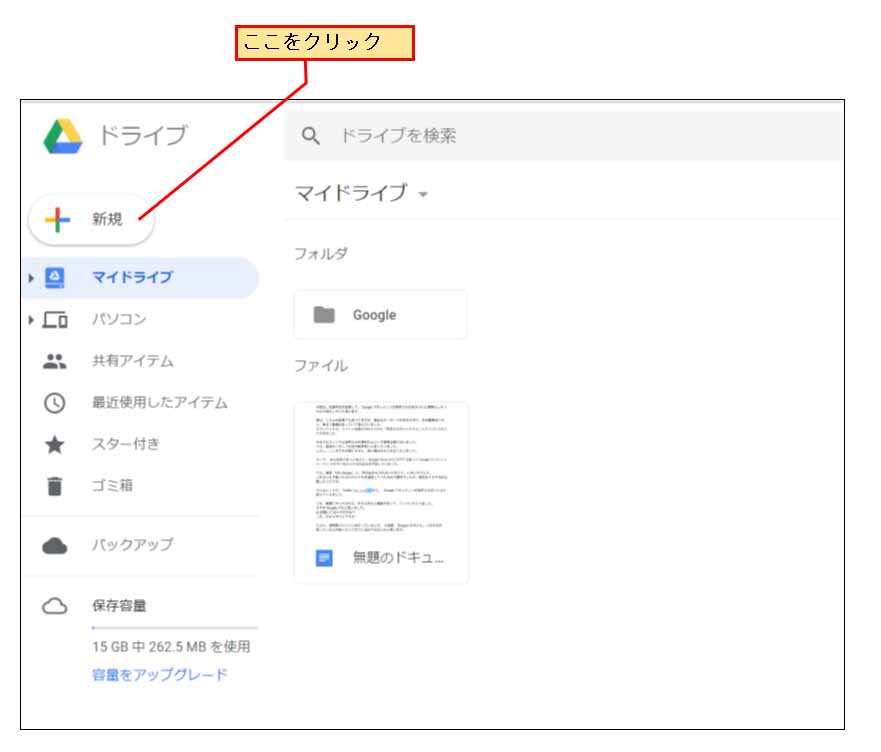
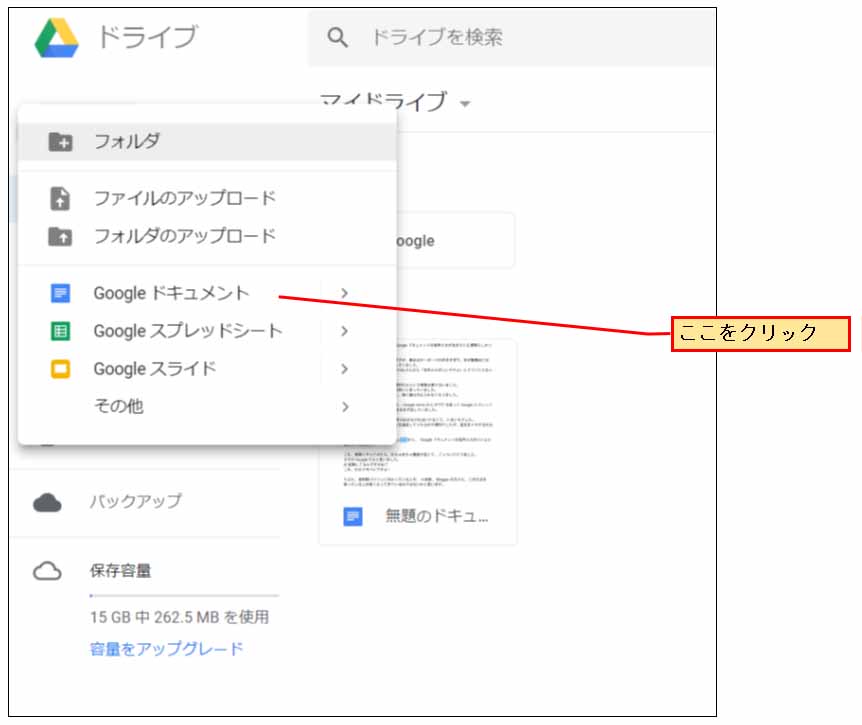
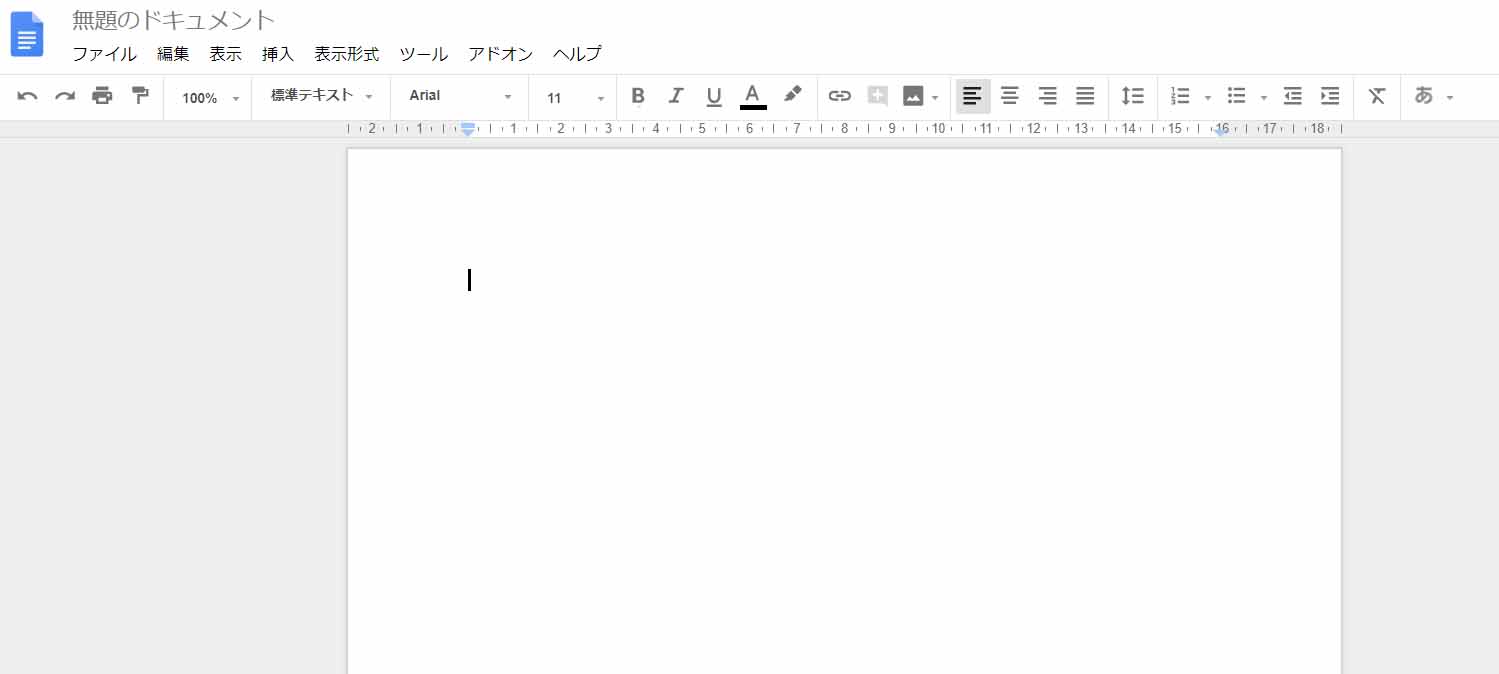
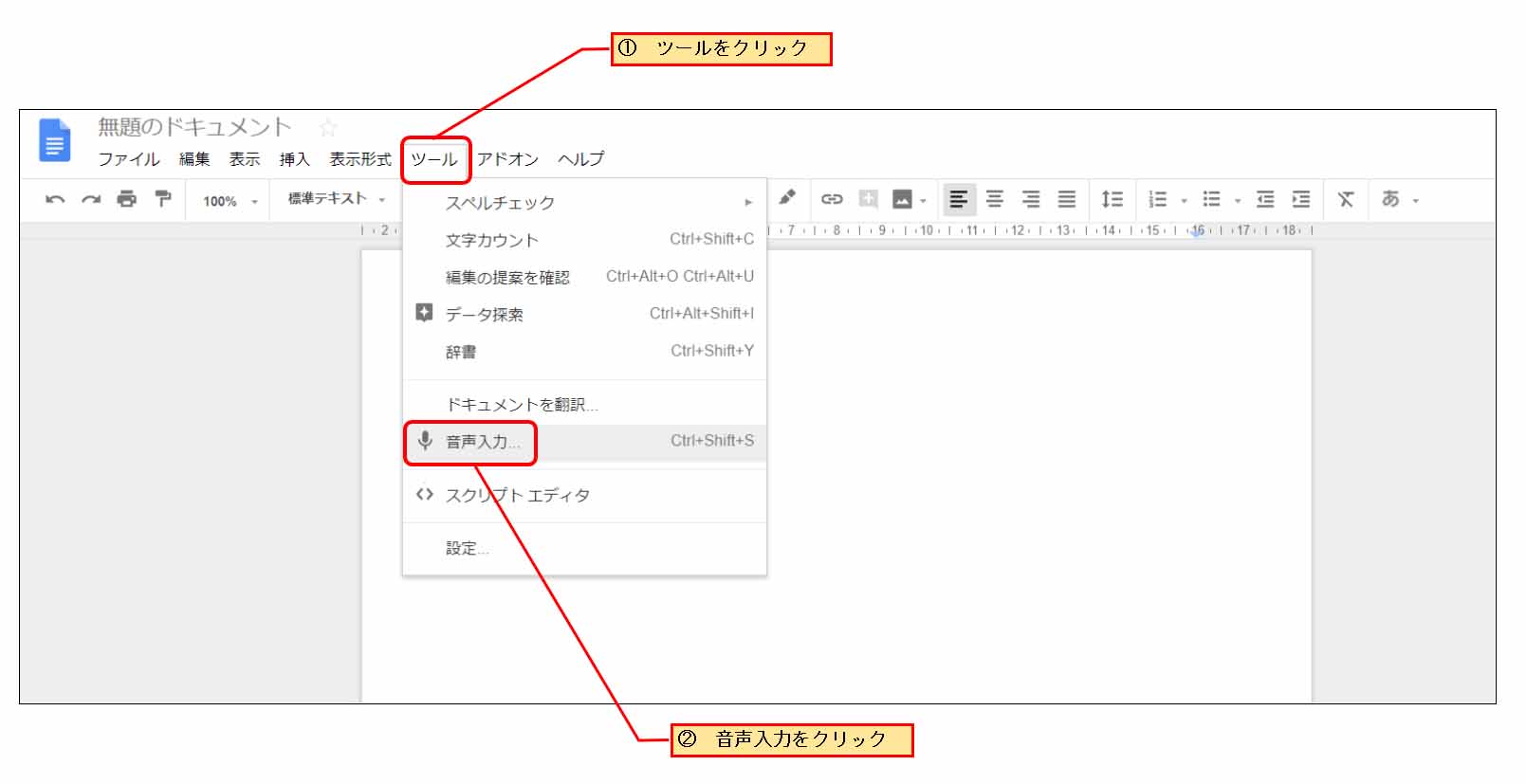
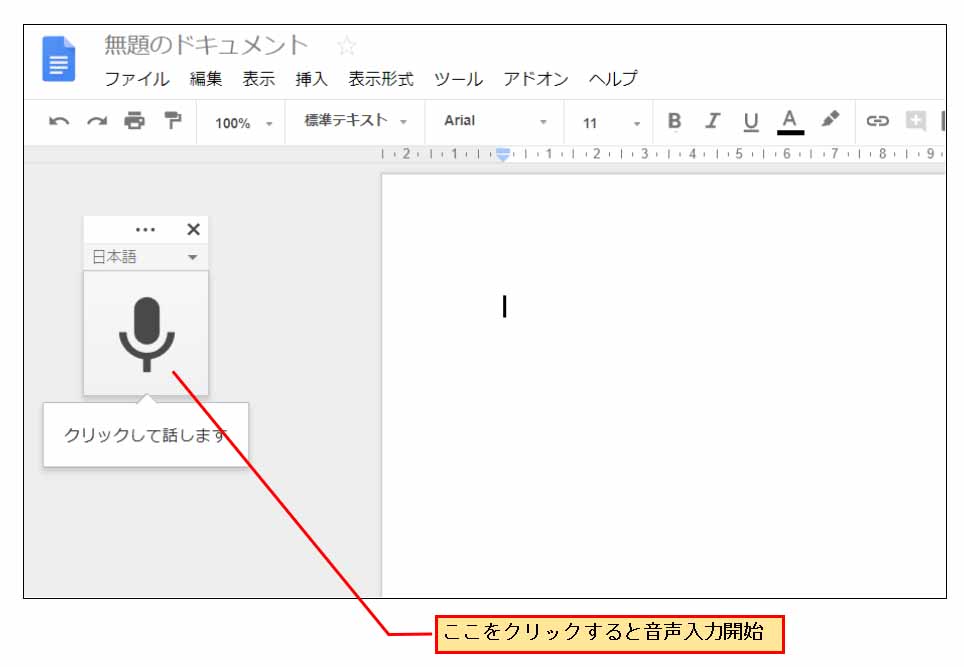
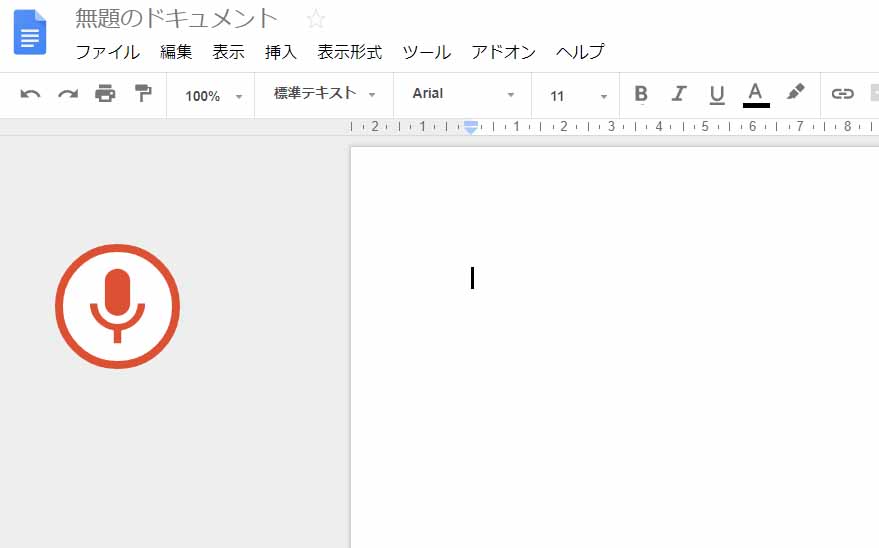
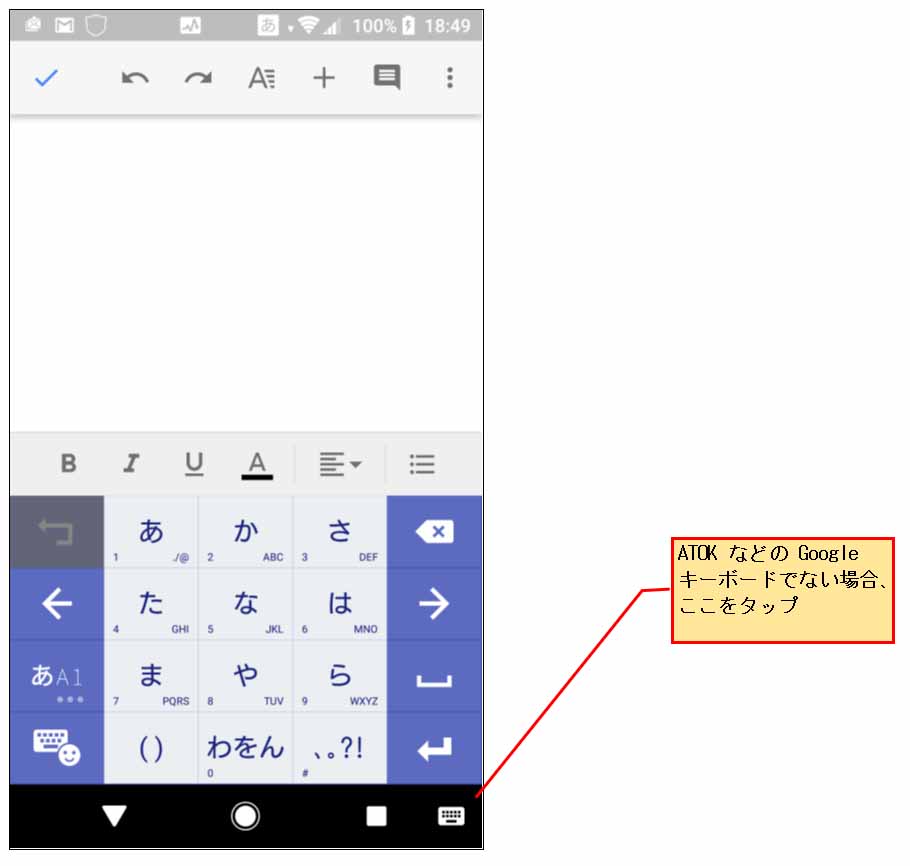
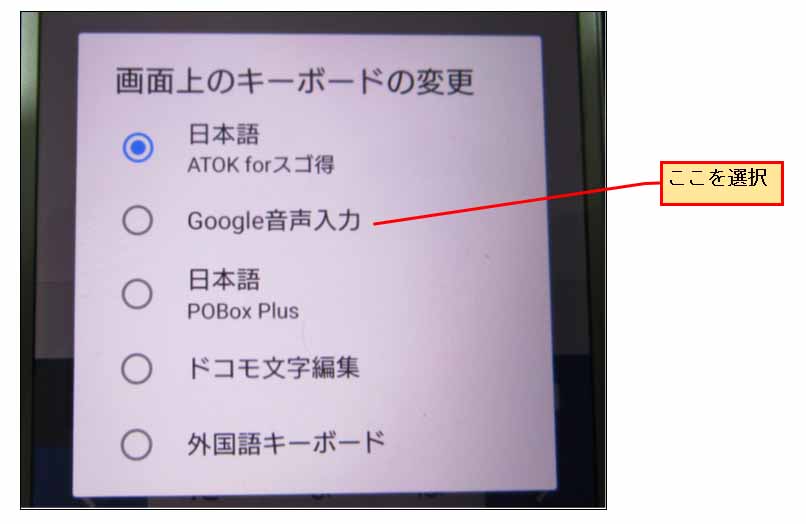
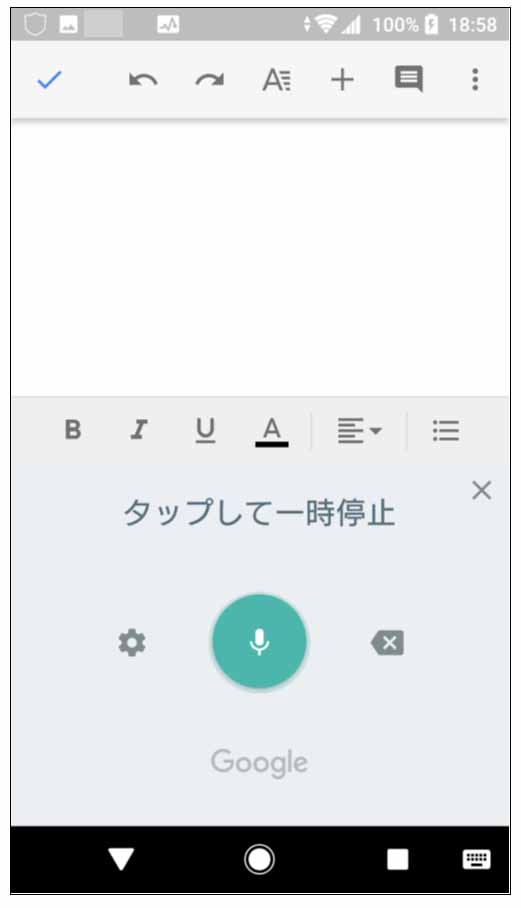
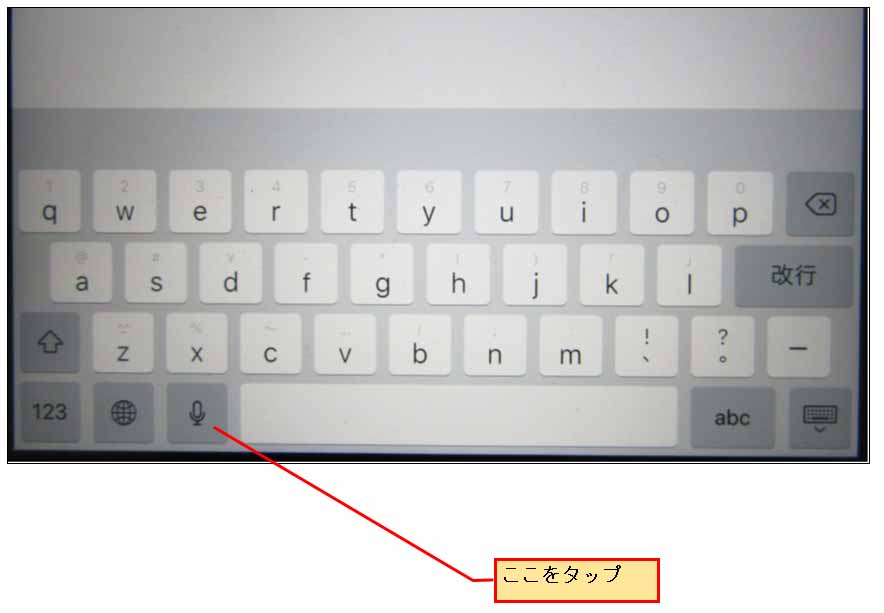
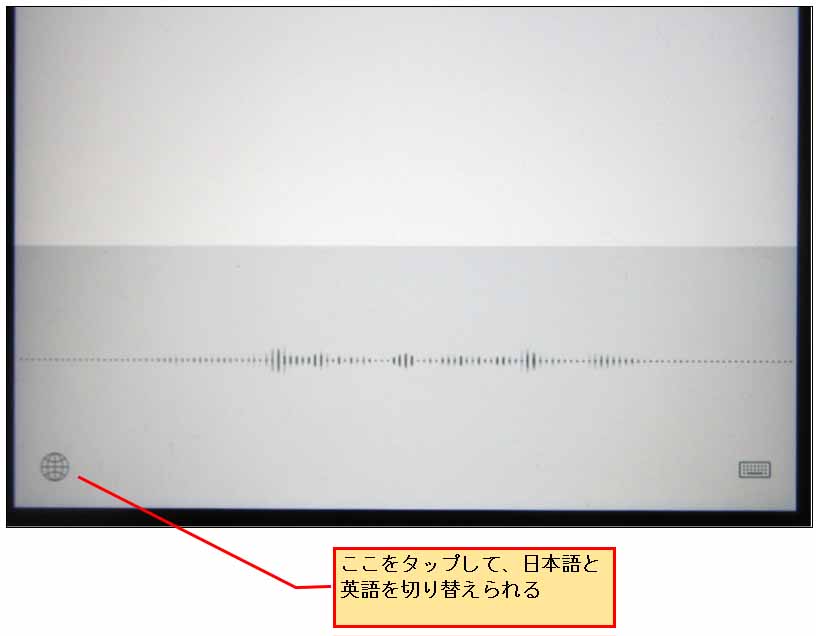












コメント
こんばんは。はじめまして、パソ活と申します。
音声入力については自分もブログに書いてあるので、とても興味深かったです。
コメントしようと思ったのはキーボードと腱鞘炎のことについてなんですが、「押下圧30gのキーボード」を検討してみてはどうでしょうか。
自分もブログを書く時は結構な文章量になるのでキーボードにはこだわっているのですが、
・普通のメンブレンキーボード(押下圧55gとか)を何台か
・Realforce 108UH(押下圧45g)
・Realforce 108US(押下圧30g)
という順番で使ってきて、45gから30gにしたときに、劇的に疲れにくくなった経験があり、今では30g以外のキーボードをメインにする気が起きません。
すでに音声入力を導入していらっしゃるので、使いこなせれば大部分の疲労は回避することができていると思いますが、キーボードも極力押下圧が軽いものにしてみてはどうでしょうか。
パソ活さん
はじめまして。
ブログをご覧いただき、ありがとうございます。
キーボードの押下圧っていうものは今まで気にしたことはありませんでした。
情報ありがとうございます。
静電容量式はTwitterのタイムラインで聞いたことがあったのですが、
これか!
と思いました。
でも、Realforce 108US は結構お高いですね。
今まで5000円前後の物しか使ったことが無いのでビックリです。
現在かなり貧乏なので、とても買えませんが、金銭的に余裕ができたら検討したいと思います。
今のところ殆ど音声入力で賄えていて、腱鞘炎の痛さからはほぼ解消されているので、しばらくはこのままでいけそうです。
あと、パソ活さんのブログ拝見いたしました。
メチャメチャ文字数多くて、内容濃すぎますね!!!
ちょっと真似できないほどすごいレベルの記事で、感心してしまいました。
これだけ記事をお書きになるのならば、30gのキーボードが必要な理由がわかりますね。
恐れ入りました。
そんな方からコメント下さり、ありがとうございます。
m(_ _)m
何か悩みがあったら、たまにパソ活さんのブログ寄らせて頂きますね。
(^^)
確かに高いんですよね……。30gのRealforceに絞り込んで検索しても、安いので18000円程度でした。
あとはNiZというキーボードも静電容量無接点方式で35gですがお値段はそれなりにしますね。かなりコンパクトで変則的な配列だったら14000円くらいのものもありますが。
ただ、最近の記事をいくつか拝見させていただきましたが、音声入力にしては文章がこなれていてすごいなと思いました。これなら別にキーボードを重視しなくても良いんじゃないかと思うくらい。
>5000円前後のもの
→ここらへんの価格帯のキーボードはスイッチのコストに比例しているわけではないものが多いので、メンブレンスイッチなら打ち心地は似たり寄ったりということが多いかもしれません。値段と押下圧は全然比例しませんし。
メンブレンやパンタグラフスイッチの押下圧は55gや60gが多く、50gはあまり見かけない、という感じです。
今まで数十台のキーボードを触ってきましたが、その中で「とにかく値段が安い」「押下圧が軽い」条件を満たすキーボードとして気軽におすすめできるのは「ロジクール K120」があります。
https://www.amazon.co.jp/dp/B00BJZ2JWC
https://www.logicool.co.jp/ja-jp/product/keyboard-k120#specification-tabular
押下圧50gで、メンブレンの中では軽かったです。キーストロークが浅いのが気にならないなら良いかもしれません。今使っているキーボードより少しでも軽くできるかも?
ちなみに現在使用しているキーボードの型番でググってメーカーの仕様やAmazonの商品ページに押下圧が書いてあれば、事前にどのくらい軽くなるのかチェックできますね(押下圧が見つからないキーボードもあります)。もし現在が60gだったら、結構変わるんじゃないかと思います。
ーーー
そこからもう1段階軽く、でもなるべく安く済ませたいなら、押下圧45gの「Cherry赤軸」スイッチを採用しているキーボードを中古で安く買う、って感じでしょうか。
ヤフオク「キーボード Cherry 赤軸」落札相場
https://auctions.yahoo.co.jp/closedsearch/closedsearch?p=%E3%82%AD%E3%83%BC%E3%83%9C%E3%83%BC%E3%83%89+Cherry+%E8%B5%A4%E8%BB%B8&va=%E3%82%AD%E3%83%BC%E3%83%9C%E3%83%BC%E3%83%89+Cherry+%E8%B5%A4%E8%BB%B8&b=1&n=20
たまーに5000円前後。
※「Cherry製」の赤軸じゃないと45gじゃないことがあるので注意。
ちょっとここに手を伸ばすのは互換軸と間違えてしまう可能性とかチャタリングが起きる可能性とか、注意点が多くなってしまうかもしれません。
ーーー
ただ、中には互換軸でもなぜか「Cherry赤軸よりも軽い?」とレビューに書かれる製品もあり、よくわからなくなっています。
こちらのキーボードはGATERON製の赤軸で、自分が使ったことがないので確かなことはいえませんが、レビューを見るとなぜかCherry赤軸よりも軽いというものが複数あったりします。
https://www.amazon.co.jp/dp/B01HXPNUUG
ーーー
キーボードのことであれば、ある程度提案できるかもしれないので気軽にどうぞです。コメントでもTwitterでも。
ブログは今日初めて拝見したんですが、腱鞘炎のことについて書かれた記事が8月とのことで、もうちょっと早く見かけていればなぁと思いました。
パソ活さん
ご丁寧なお返事ありがとうございます。
私のキーボードは7~8年前に買ったノートパソコンのものと、ロジクールのK200でしたので、押下圧60gでした。
かなり昔に買ったので値段は忘れていたのですが、今調べたら1480円だったようです。
これでは腱鞘炎になりますね。
あとはモバイル用の Bluetooth キーボードですが、これは使い物になりませんでした。
8月頃にこのことを知っていれば、たぶん、直ぐに新しいキーボード買ったと思います。
電子工作界隈でも、自作キーボード情報が沢山あって、気にはなっていました。
パソ活さんの情報はとっても詳しく、具体的で、しかも確実に役に立つ情報で素晴らしいです。
再度キーボードに悩まされたときには相談させて頂きたいと思います。
今のところ音声入力がとても具合が良いので、しばらくこのままでいけそうです。
いろいろとありがとうございました。
m(_ _)m
なんだかまたコメントが長くなるかもしれずすいません。
K200は知らなかったですが、見た目がK270とそっくりで押下圧も同じなので、有線かワイヤレスの違いかもしれませんね。
K270をしばらく使ったことがありますが、K120よりは体感の押下圧が重たかったと思います。
あと、今まで「押下圧」に絞って話をしてきましたが、メンブレンやパンタグラフは底に接触しないと入力されませんが、メカニカルや静電容量無接点方式は押し込み途中に入力される認識点(アクチュエーションポイント)があります。(標準的なものだと底打ち4mmで、認識点が2mm前後)
そのため、例えばCtrlキーなどを押すショートカットキーでは、メンブレンやパンタグラフは接触させ続けないといけないのに比べ、メカニカルや静電容量無接点方式では2mmよりも下がっていれば良いので、多少気が楽?になりますね。
>自作キーボード
→もし今後作ることがあるならですが、GATERON白軸が押下圧35gと、驚異的に軽いと評判です。押し込み特性が違うのか、Realforce30gよりも軽いと感じる人も複数見たことがあります。
と言っても自作キーボードのほうが手間はかかるし、下手したらRealforceよりも高く付きますが。
電子工作のネタとしては相性が良いかもしれませんね。
パソ活さん
コメントありがとうございます。
確かに、ショートカットキー使う場合は静電容量の方が圧倒的に良さそうですね。
たぶん、ショートカットキーを使う時が一番腱鞘炎に影響すると思います。
もし、今後辛くなったら間違いなくパソ活さんの記事を参照して、その商品を買おうと思います。
自作キーボードについては、今のところ私自身は作る気がありません。
私はできるだけハードスイッチを使わずに操作する電子工作を目指しています。
ですが、そのパーツ情報は頭に入れておこうと思います。
とってもコアで詳しい情報ありがとうございました。
それにしても、豊富な情報に頭が下がります。
今後何かありましたら質問させて頂きますね。
m(_ _)m
mgo-tecさんこんにちは。
ちょっと音声入力について質問したいのですがよろしいでしょうか。
●キーボードによる手直しはどこまで?
記事を見ていると、記号やリンクなども適宜入っているので、キーボードによる手直しもしていると思いますが、音声入力はどこまでの範囲を担っているのでしょうか。
特に、言い回しが音声入力の時点でほぼ完成されているのか、後からキーボードで書き言葉に手直ししているのか気になります。
●市販の音声入力ソフト
他の記事を見てみると「ESP32 と NeoPixel LED」のように、電子工作特有の英数字が並んでいて、試しに自分でもやってみると「ESP 32とネオピクセル LED」のようになってしまいました。
また、Googleドキュメントということは、句読点の入力はキーボードからやっていると思いますが、AmiVoiceなどの市販ソフトを検討してみてはどうでしょうか。
音声の単語登録ができるので、よく使う電子工作の単語を登録するのと、喋るタイミングで句読点の自動入力がされるので、mgo-tecさんが書く記事なら効果が高いんじゃないでしょうか。
https://www.youtube.com/watch?v=m0ofd-MPBZM
やはり値段がネックになってしまいますが……。こういうのもあるよというネタとして参考になれば。
パソ活さん
コメントありがとうございます。
>●キーボードによる手直しはどこまで?
専門用語や句読点はキーボード入力です。
一般的なフレーズはほとんど音声入力です。
専門的な用語が多くなると、殆どキーボード入力ですね。
でも、音声入力とキーボードを併用すると、キーボード入力が半分以下に減らせて、腱鞘炎は殆ど回復しました。
というか、最近は忙しくてブログ執筆がかなり減ったこともありますが。
音声入力を使いながら句読点や専門用語をキーボードでチョコッと叩くっていう感じです。
それと、GoogleドキュメントのKEEPを使って、専門用語をいくつか登録してペーストしています。
>●市販の音声入力ソフト
以前、Google Chromeプラグインの試用版 SeechRecognitionAnywhere を使ったことがあります。
これは 句読点の自動入力ができて、Google ドキュメントに限らず、TwitterなどでもGoogle Chrome上ならばどのような箇所にも音声入力ができて、しかも自分用に単語登録ができてとっても便利だと思いました。
ですが、句読点は自動で入っても、単語ごとに半角スペースが入ってしまい使いにくかったので、やめました。
結局のところ、Googleドキュメントの音声入力が一番使い勝手が良かったので、今はそれを使っています。
今のところあまり不便は感じていません。
AmiVoice は良さそうですね。
でも、今私はとっても貧乏で、有料ソフトを買う余裕がまったく無いので、ブログ編集が苦しくなった時にまた検討してみたいと思います。
新しい電子工作デバイスも買って試したいし・・・。
日々の生活の打開策を考えるのが今一番辛いところですね。
(すみません、単なる独り言です。)
ということで、度々情報ありがとうございます。
また何かありましたら、ご意見お伺いしたいと思います。
m(_ _)m
はじめまして、iPhoneのアプリで音声入力ができるアプリを探しています。
Googleドキュメントは無料ですが、時間制限はありますか。
時間制限なしのアプリはiPhoneではありませんか。
ファンさん
記事をご覧いただき、ありがとうございます。
時間制限は今のところ、無いみたいです。
私はかなり長期間無料で使用しております。
iPhone でも Google ドキュメントアプリを使えば使えると思います。
ただ、Siri よりも、Googleの音声認識のほうが、圧倒的に認識率が高いと思います。
また、今後 Google ドキュメントの仕様が変わるかも知れませんので、その件の詳しくは Google の方へお問い合わせされた方が良いと思います。
お返事ありがとうございます。
先日iPhone で Google ドキュメントアプリをダウンロードして、使ってみたのですが、マイクボタンを押しても40秒ほどでストップしてしまいました。
Siriのボタンを押してしまったのでしょうか?siriよりも、Googleの音声認識のほうが、圧倒的に認識率が高いとのことですが、これはどういう意味でしょうか?
申し訳ございませんが、アイフォンに詳しくないので、SiriとGoogleの音声認識の違いが私はわかりません。
Googleの音声認識というのは、パソコンでGoogleドキュメントを使ったときのことですか?
ファンさん
なるほど、そういう意味だったのですね。
私も、iPhone に関してはあまり詳しくないのですが、長文入力は連続40秒程のようです。
もう一度音声入力したい場合はマイクアイコンをタップするしかないようです。
以前の質問で時間制限のことを聞かれましたが、時間制限はGoogleドキュメント自体の使用のことと勘違いしていました。
マイク入力自体は時間切れになりますね。
私自身、WindowsPCで使っていますが、入力する文節ごとに短い時間で毎回マイクをON、OFF切り替えて使っています。
マイク入力を長時間解放する方法はわかりません。
ネット上でもしかしたら情報があるかもしれません。
私も調べてみて、分かり次第お知らせしたいと思います。
また、Siriの件ですが、申し訳ありませんが私も正直よくわかりません。
私はWindows PC と Android を主に使っていて、あまりiOSは使っていないのですが、音声入力に関してはWindowsPCやAndroidの方が認識率が高いような気がしただけです。
iOSの場合、音声入力にするとSiriが関連しているような気がして、自動的にそうなってしまう気がしただけです。
iOSは未知なことが多いです。
また、私はやったことありませんが、長文音声の文字起こしは、Youtube 動画を使う方法もあるみたいですよ。
動画サービスですが、音声のみ録音して、Youtubeサービス画面で文字起こしできるみたいです。
iPhoneだと40秒で切れてしまうので、パソコンでやろうかと思っていましたが、パソコンでGoogleドキュメントを利用する場合でも、時間制限があるんですか?
iPhoneでメールクラウドと言うものがあるので、これが時間無制限なので、購入しようかと考えています。
YouTube動画でも音声入力ができると言う事は知りませんでした。ちょっと調べてみようと思います。情報ありがとうございました。
パソコンでも、音声入力がちょっとでも途切れると、マイク入力停止します。
(時間制限という言葉だと、アプリの使用制限に聞こえてしまい、他の方々がこのコメントを見て勘違いする可能性があるので、ここでは「マイク入力停止」という文言に替えておきます。)
人の声で途切れなく長時間しゃべる実験はしていませんが、このアプリはそういう仕様なのだと思います。
長文の文字起こしはそれ専用のソフトを使った方が良いかもしれません。
ちなみに、私の場合、Googleドキュメントで文章を入力する時は、句読点まではマイクで喋って自動変換し、句読点はキーボードで入力しています。
それでも、キーボードで全文章を打ち込むより遙かに楽で速いです。
私個人的には、Googleドキュメント音声入力は手放せないほど重宝しています。