記事最終更新日:2016/9/14
iPhone や iPad で撮った写真や画像の縮小やサイズ変更 ( リサイズ ) する方法を説明します。
私が試した最適なアプリは バッチリサイズというものです。
メールで写真や画像を添付して送る場合にサイズが大きすぎて送れない場合や、電子工作で小型液晶画面に写真を表示させたい場合にとても重宝します。
ここでは、iPadの画面で説明していきます。
1.バッチリサイズをインストールする
以下のリンクをクリックするとApp Store の画面が開きます。
下図の様に「入手」アイコンをタッチするとインストールされます。
アプリを開くと下図の様な「このアプリが写真へのアクセスを求めている」というメッセージが出ますので、支障なければOKをタッチします。
次に下図の様なメッセージがでるので、無料アプリのままで良ければ「後で」をタッチします。
有料版のバッチリサイズ2をインストールする場合はApp Storeをタッチします。
次に、下図の様に「アルバム」をタッチします。
すると下図の様になるので、リサイズ(サイズ変更)したい写真および画像のある場所をタッチします。
すると、下図の様なメッセージが出ますのでOKをタッチします。
もし、上記のように画像一覧が出ない場合は、ホームボタンを2度連続で押して、このアプリを上部へスワイプさせて、アプリをいったん終了させます。
再度起動すれば画像一覧が出てくると思います。
2・バッチリサイズを設定する
では、写真や画像を自分の好きなサイズのピクセルに変換できるようにカスタム設定をしていきます。
下図の様に右上隅のボタンをタッチするとメニューが出ますので、+アイコンをタッチします。
すると下図の様にリサイズの設定画面が出ますので、自分の好みの数値を入力します。
ここでは、Adafruit SSD1351 有機EL ( OLED )に合うように128×128ピクセル値にしてみます。入力終わったら、「完了」をタッチします。
JPEG品質も任意に変えられますが、ここではデフォルト値でいきます。
すると、下図の様にカスタム設定値がセットされますので、そこにチェックを入れます。
3.写真および画像をリサイズ(サイズ変更)する
設定が終わったら、実際の画像をリサイズしてみましょう。
下図の様にアルバムやすべての写真の中のリサイズしたい画像をタッチすると、このようなチェックが入りますので、その後、右上隅の青い上向き矢印をタッチします。
すると、下図の様な画面になりますので、リサイズされた画像を保存する場所を選んでタッチします。
上記の場合だと、例えばカメラロールをタッチすると、そこにリサイズされた画像が保存されていると思います。
以上、iPhone および iPad の画像や写真をリサイズ(サイズ変更)するアプリ、バッチリサイズの使い方でした。
Amazon.co.jp 当ブログのおすすめ
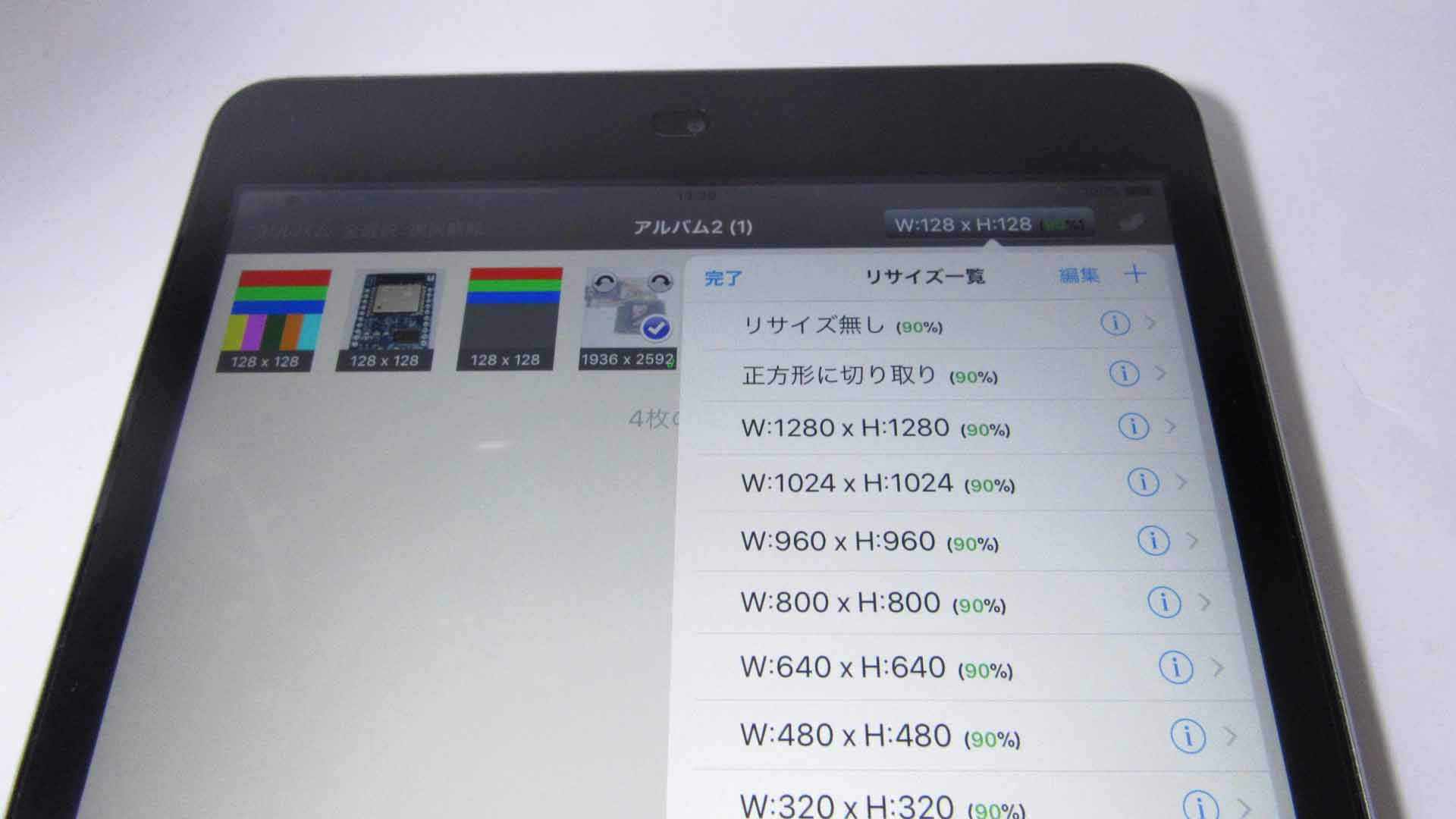

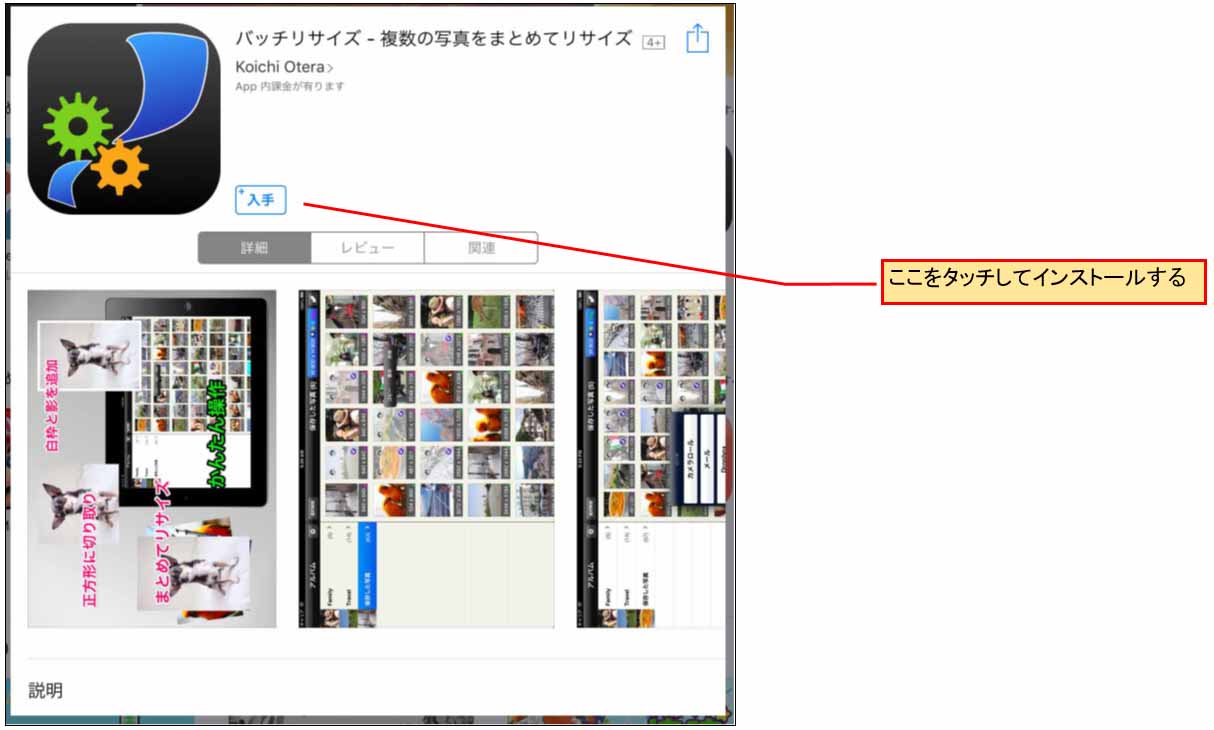
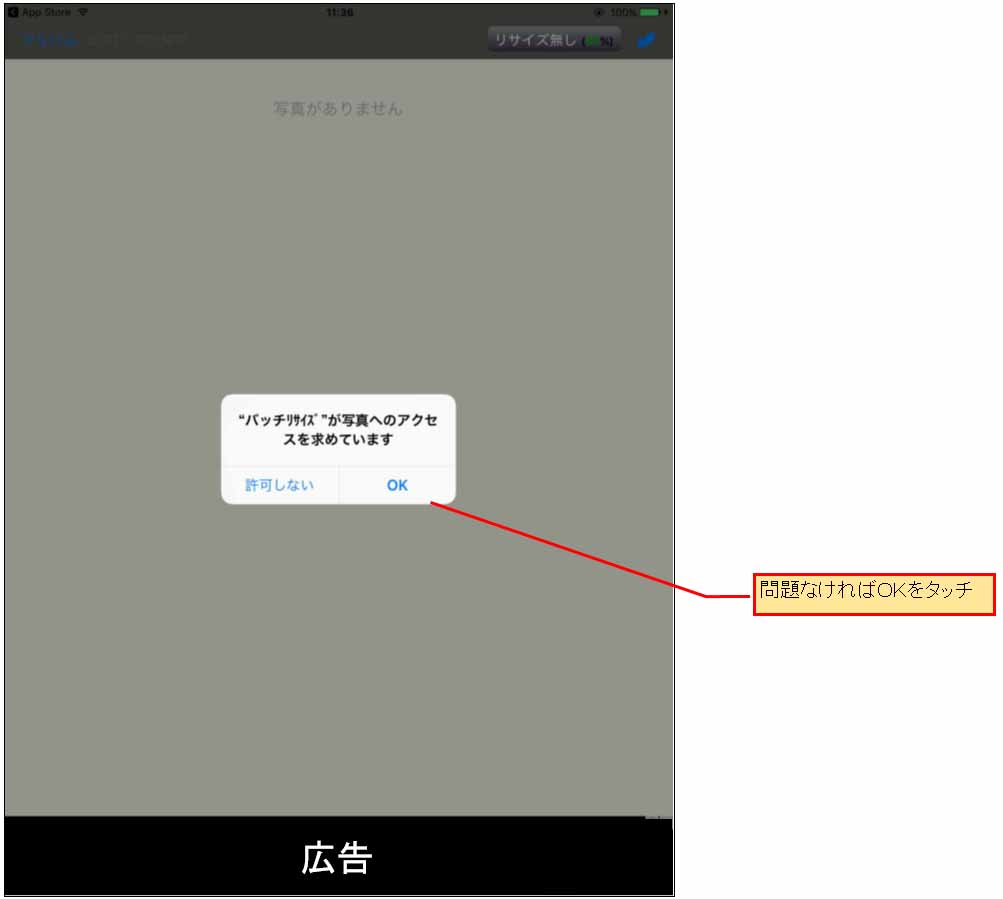
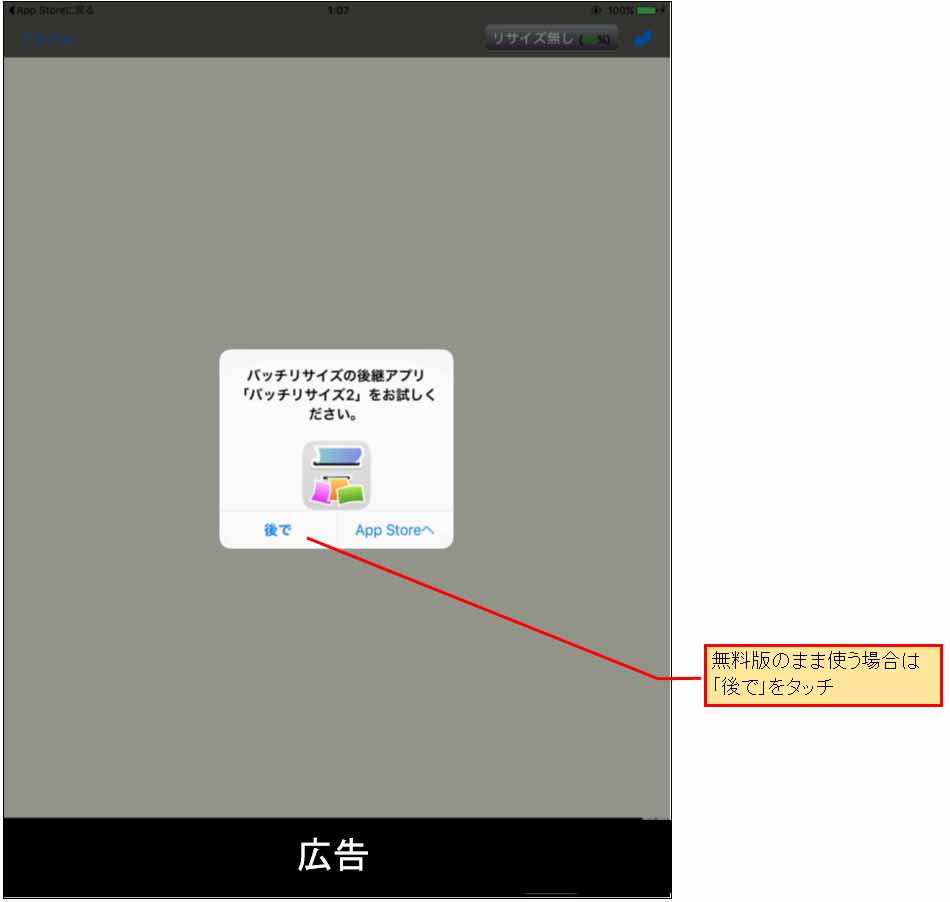
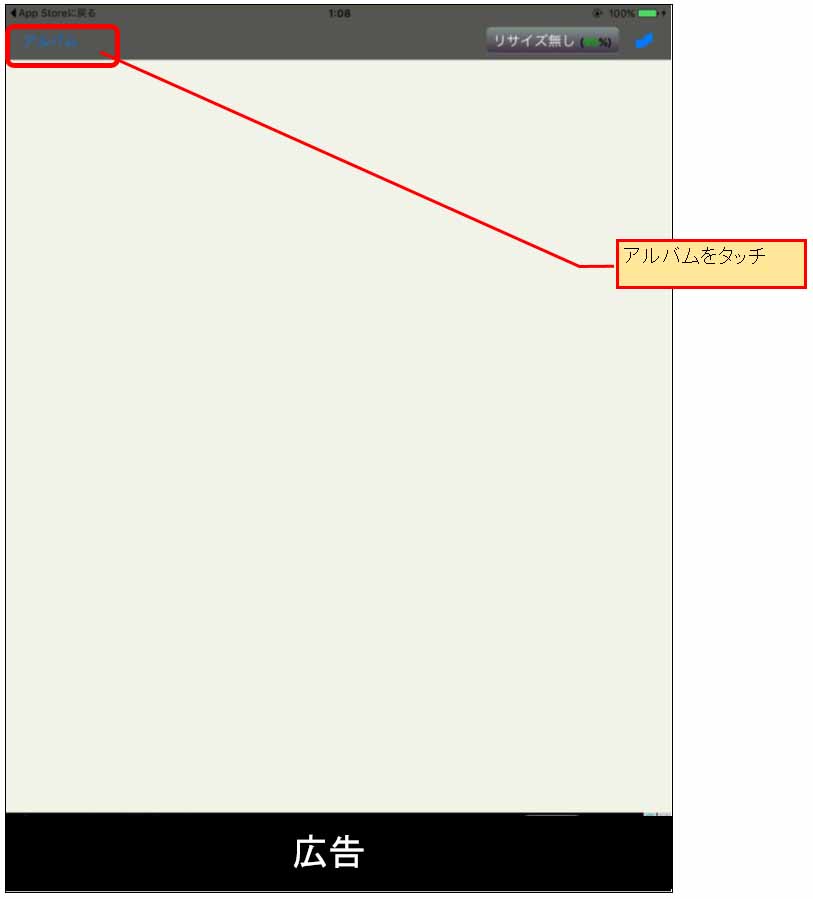
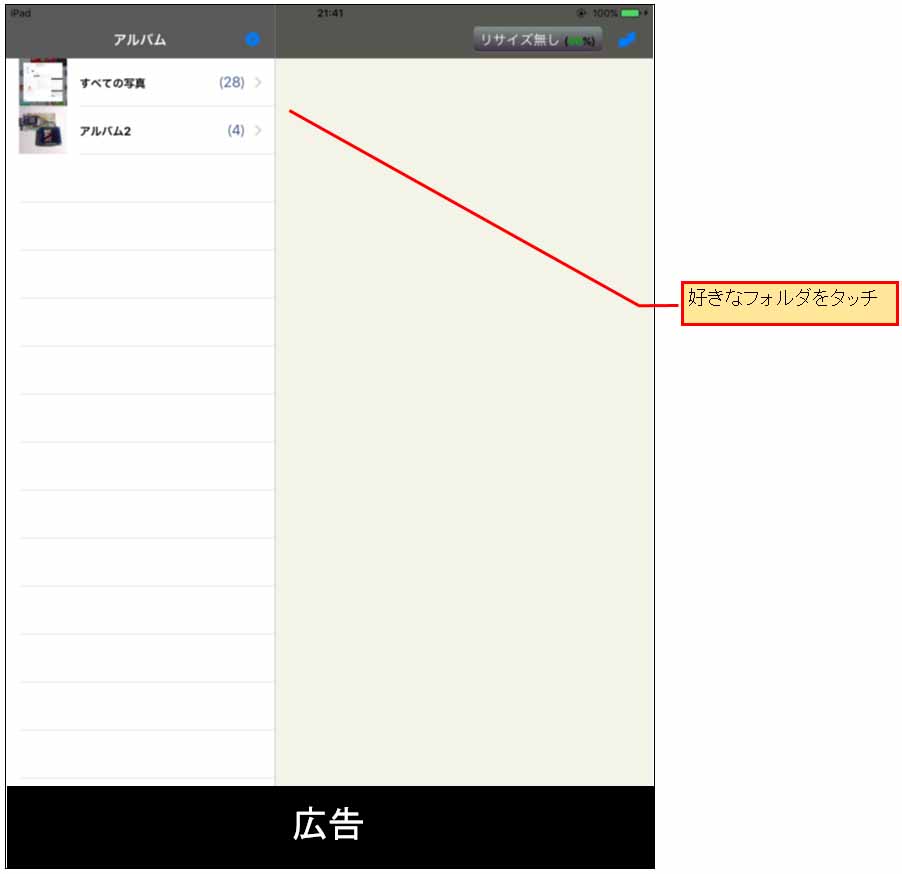
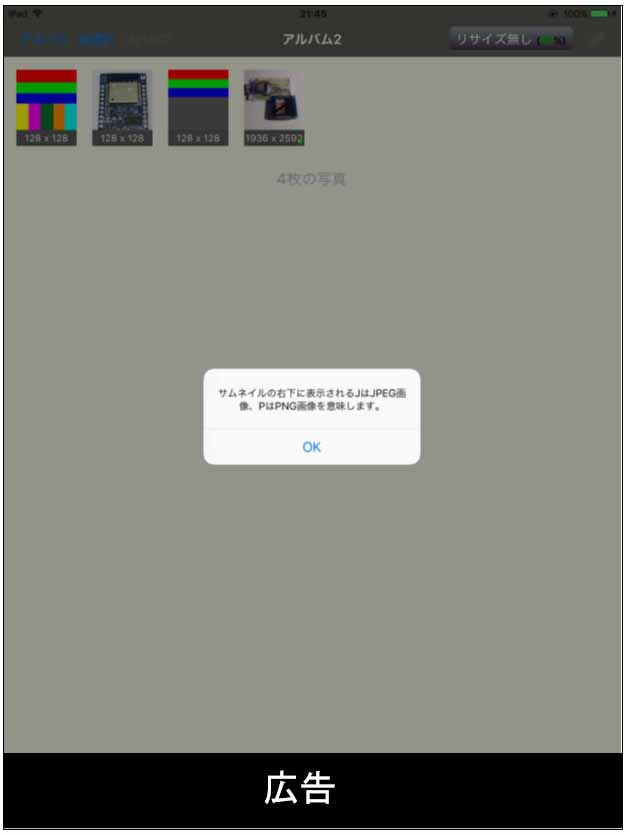
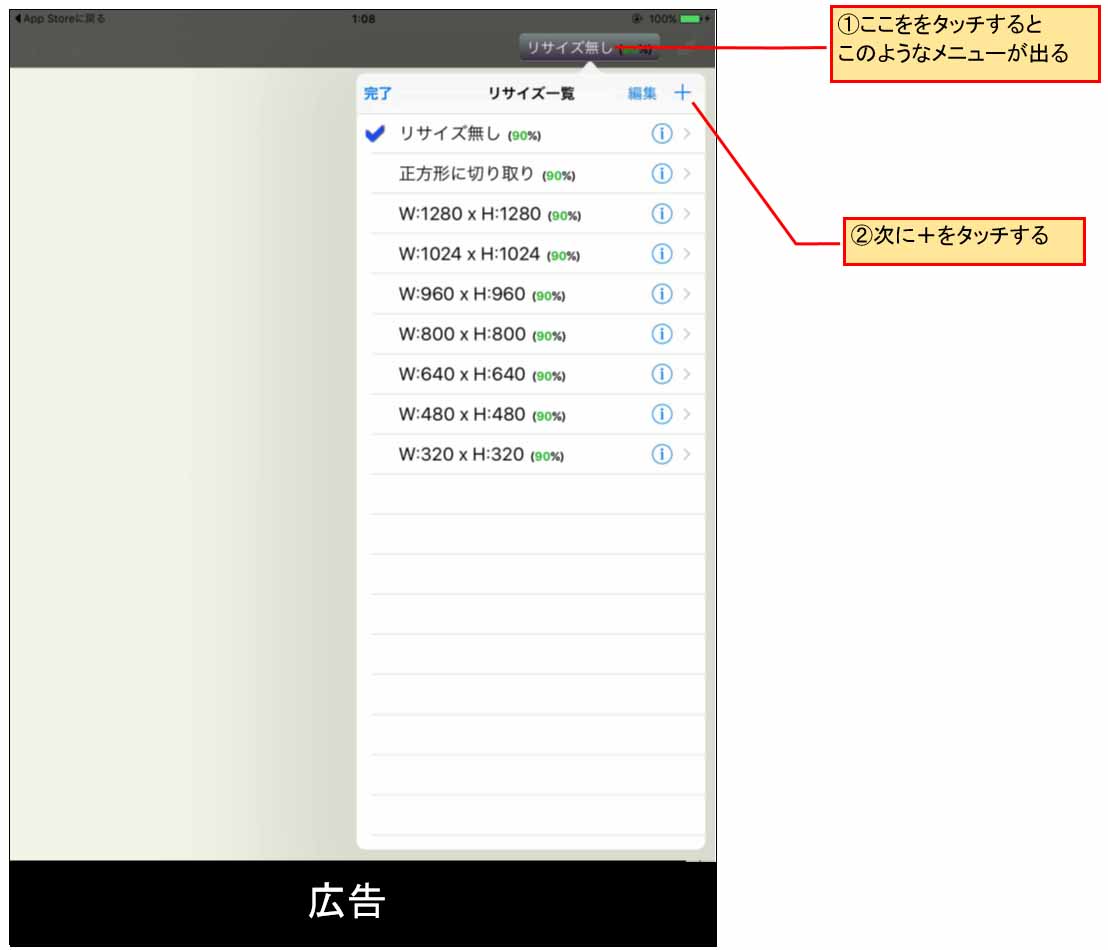
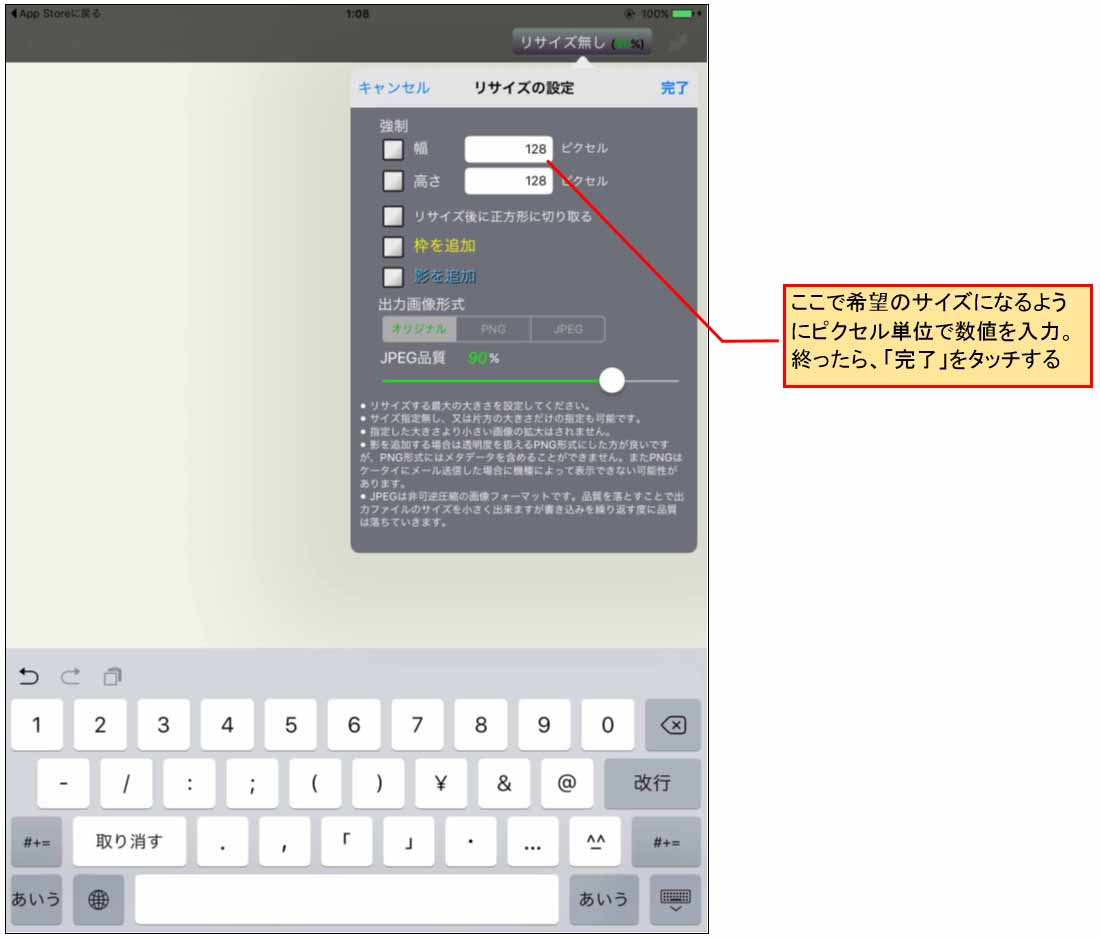
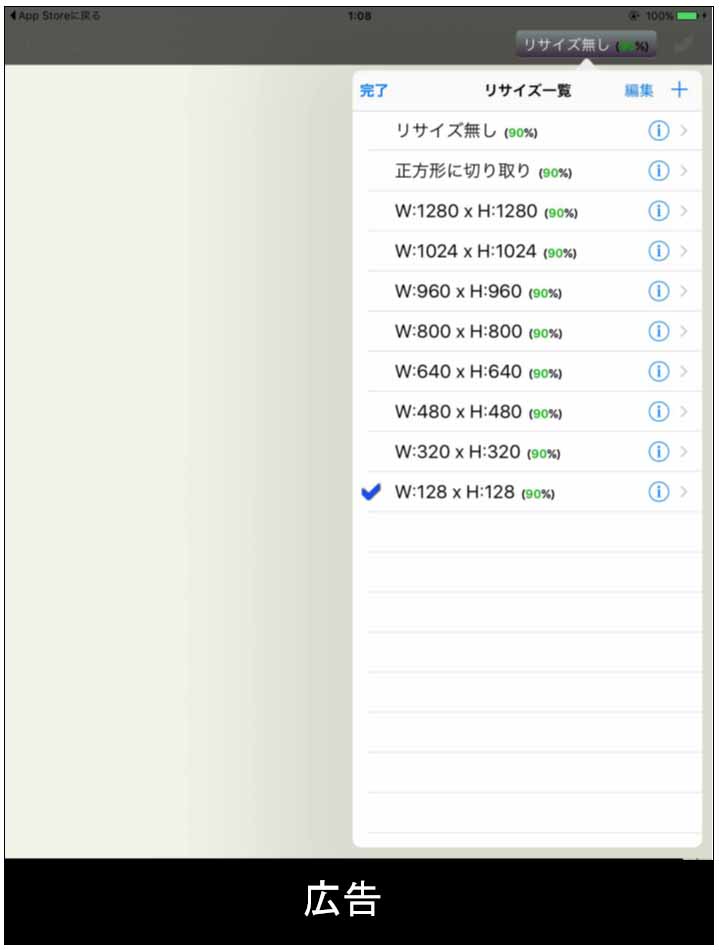
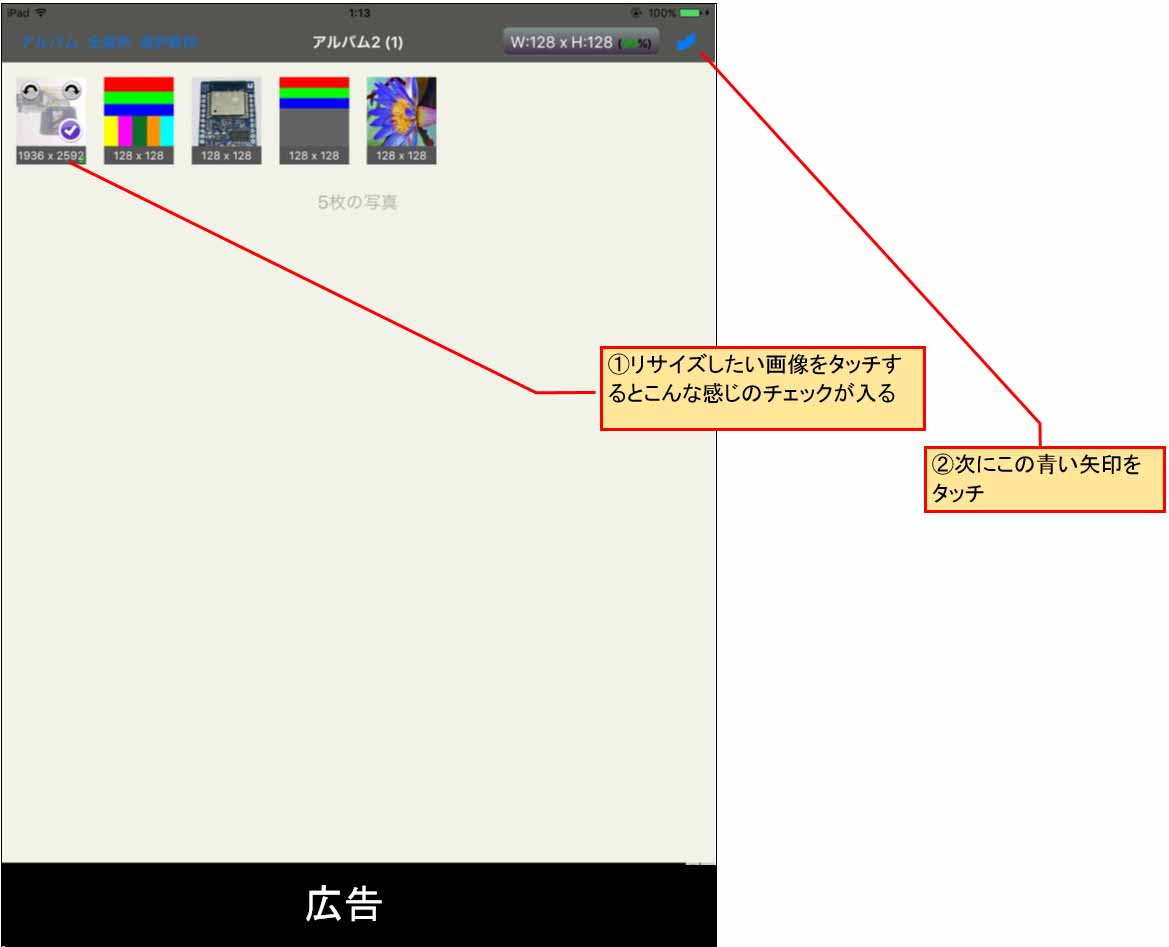
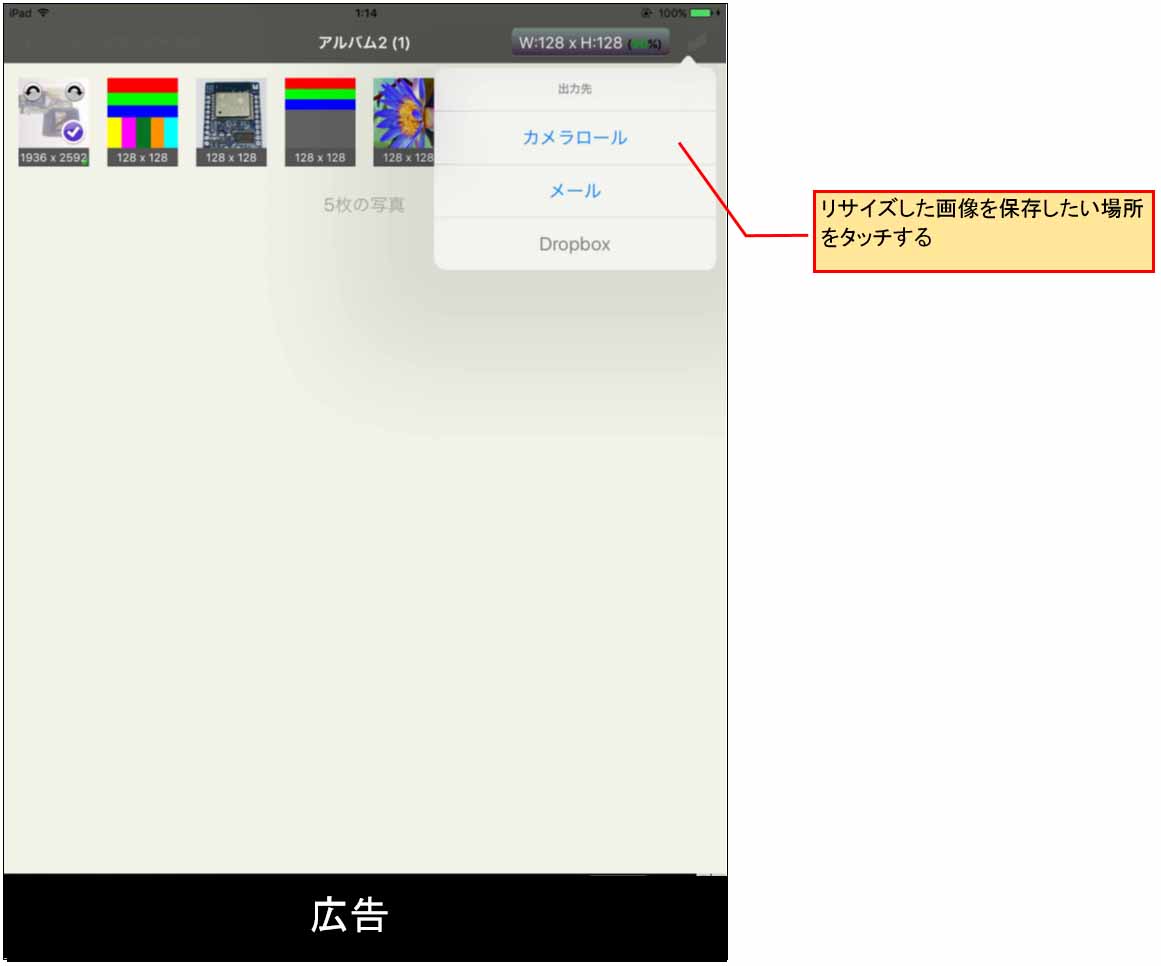












コメント