3.Google Assistant を有効にして、認証情報を作成する
では、このプロジェクトで、Google Assistant を有効にして、認証情報を作成します。
認証情報とは、Google Assistant 使用のパスワード発行のようなものです。
それと、最近の WEB通信では SSL 通信が必須となっているので、CAルート証明書が必要です。
それらを、このプロジェクトに紐付けて認証キーを発行するということです。
まず、下図の様に「 APIとサービス」をクリックして、「ダッシュボード」を選択します。
下図の様に「API と サービスの有効化」クリックします。
下図の様に、検索欄に「Assistant」と入力すると、Google Assistant API ブロックが出てきますので、それをクリックします。
すると、下図のようになるので、「有効にする」をクリック
すると、下図の画面になるので、右端の「認証情報を作成」をクリックします
すると、下図の画面になるので、「APIを呼び出す場所」を
「その他の非UI」
を選択し、
「アプリケーションデータ」
「いいえ、使用していません」
にチェックします。
そうしたら、下図の様に「必要な認証情報」をクリックします。
すると、下図の様な画面になるので、役割のところを「プロジェクト」の「オーナー」にしてください。
サービスアカウント名は世界中の他のユーザーと被ってしまうと選択できないので、名前をいろいろ工夫して入力してください。
下図の様に、キーのタイプは JSON としてください。
終わったら「次へ」をクリック
すると、サービスアカウントキーが作成されて、Windows10 の場合はダウンロードフォルダにダウンロードされます。
ダウンロードフォルダを見ると、xxxx.json という、JSON形式のファイルがあります。
これは無くすと二度と起動できなくなるので、無くさないようにしてください。
それと、ファイル名は変えないように注意して下さい。
このファイルをテキストエディタで開いてみると、下図の様になっています。
秘密鍵なので、塗りつぶしています。
認証情報作成終了すると、下図の様に認証情報欄でキーが作成されていることが分かります。
4.Google Cloud Storage の設定、およびバケットを作成
Google Cloud Platform 上で、いろいろなプロジェクトを使うために、データを保存できるCloud ストレージを使えるようにしておきます。
まず、ホーム画面から左上端の三本線のところをクリックしてメニューを開き、「Storage」をクリックして、「ブラウザ」をクリックします。
すると、初めて Google Cloud Storage を使う場合は、下図の様に「課金を有効にする」をクリックしてください。
先ほども説明したように、Google Cloud Platform は12か月間無料で、300ドル分のクレジットがあります。
次に下図の様なところをクリックし、バケットというものを作成します。
次に下図の様に、バケット名を好きな名前で入力してください。
そして、「Multi-Regional」を選択し、ロケーションを「アジア」にして、「作成」をクリックします。
そうしたら、下図の様にバケットが作成されているのが分かると思います。
これで、Google Cloud Storage の設定は終了です。
次に、下図の様なところをクリックして、Cloud Shell コマンドラインを開きます。
次の項では、gcloud 認証を行う方法を説明します。
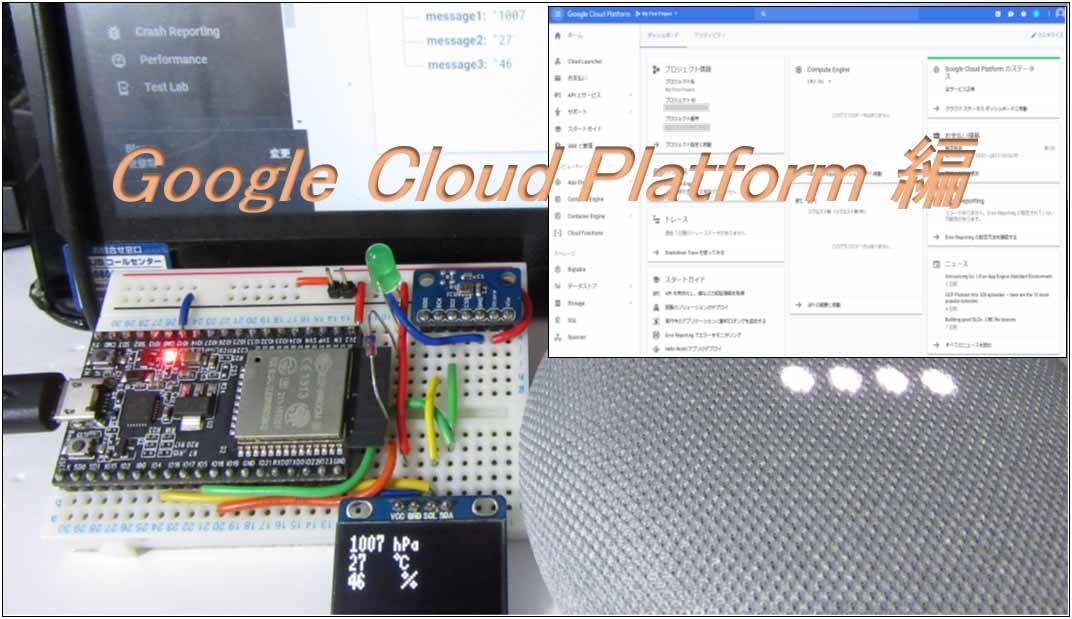
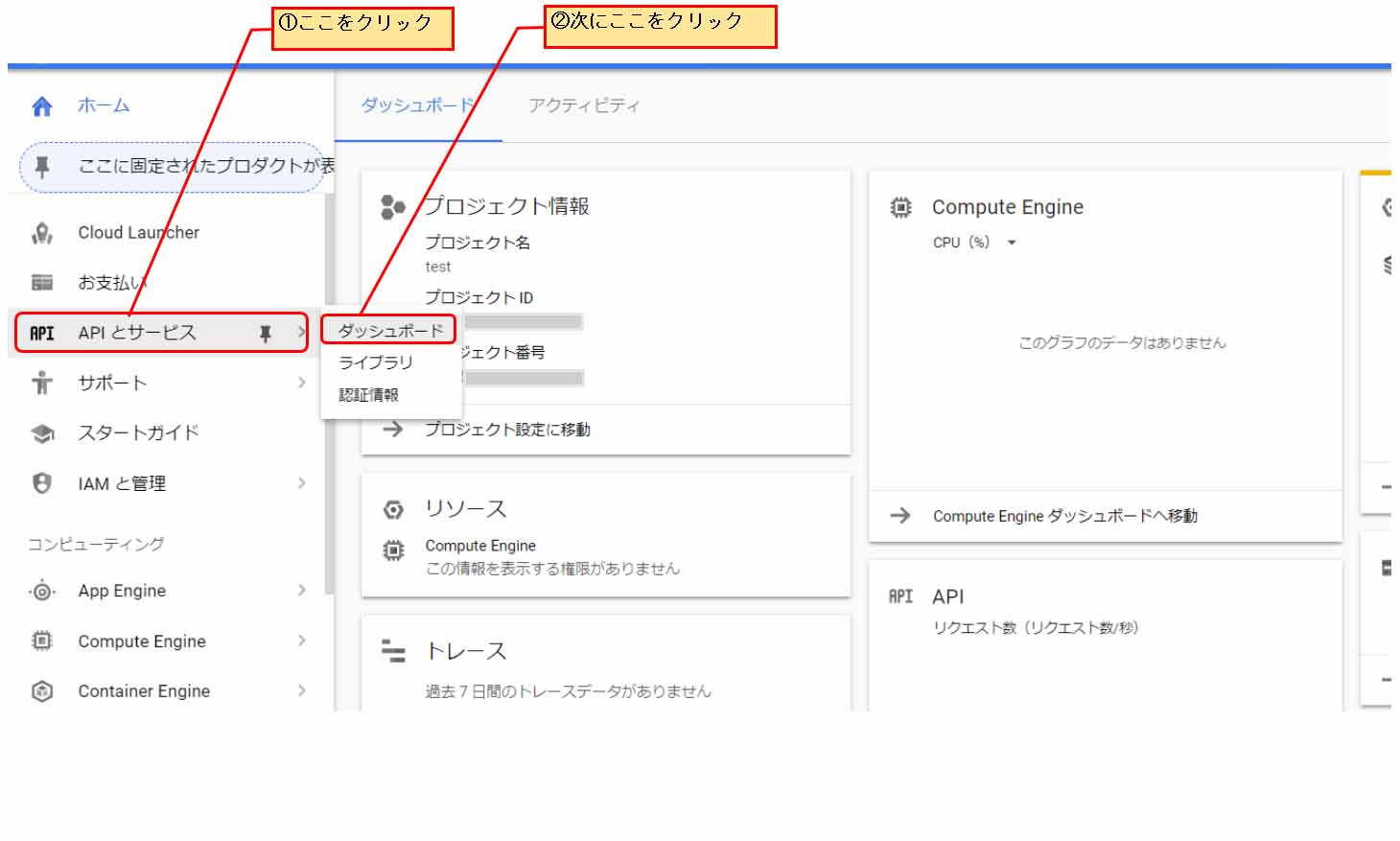
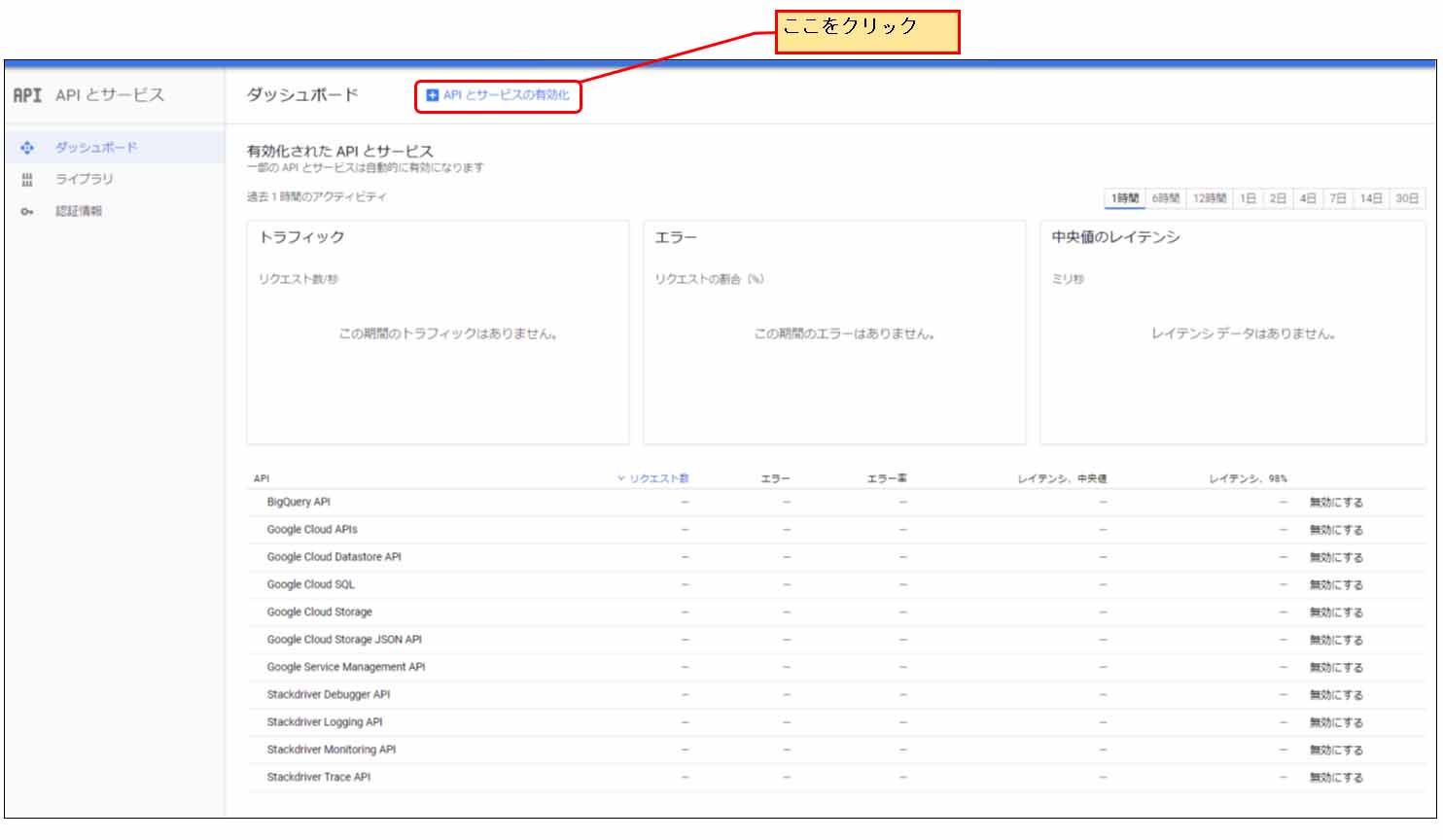
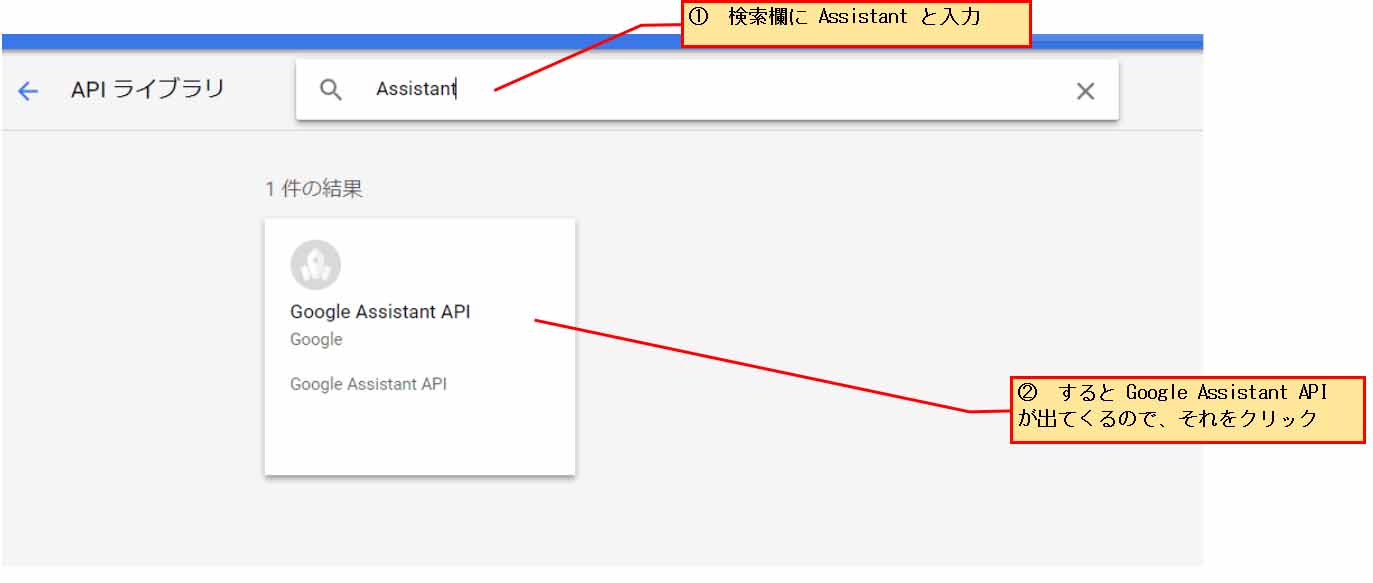
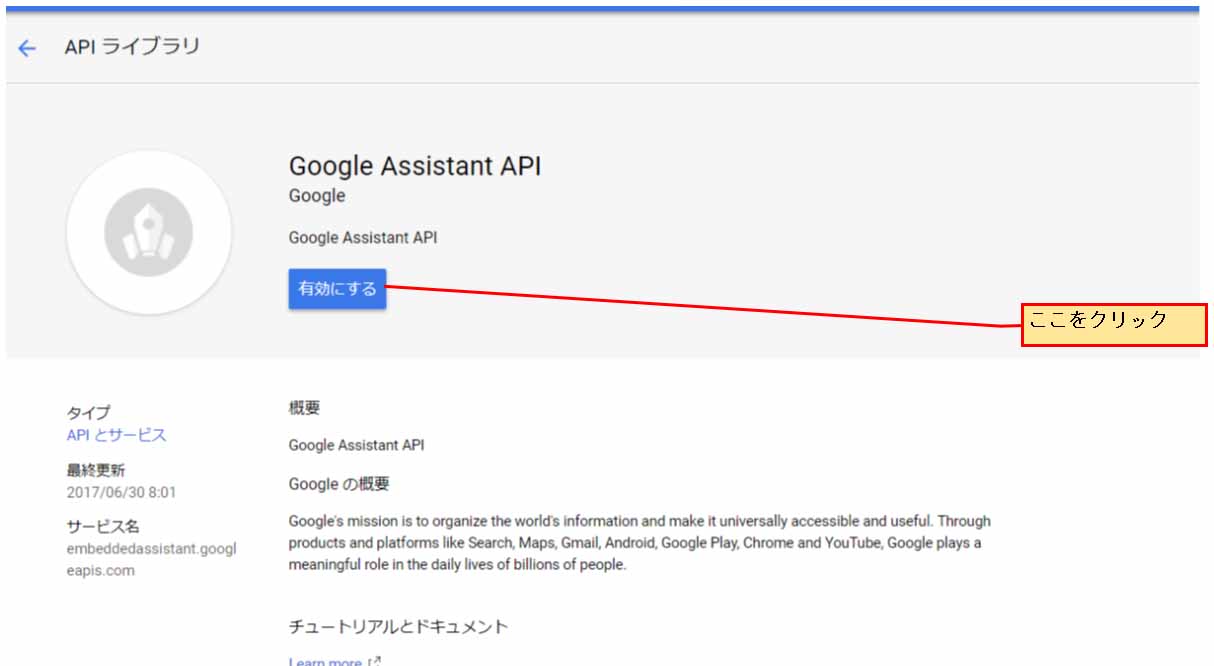
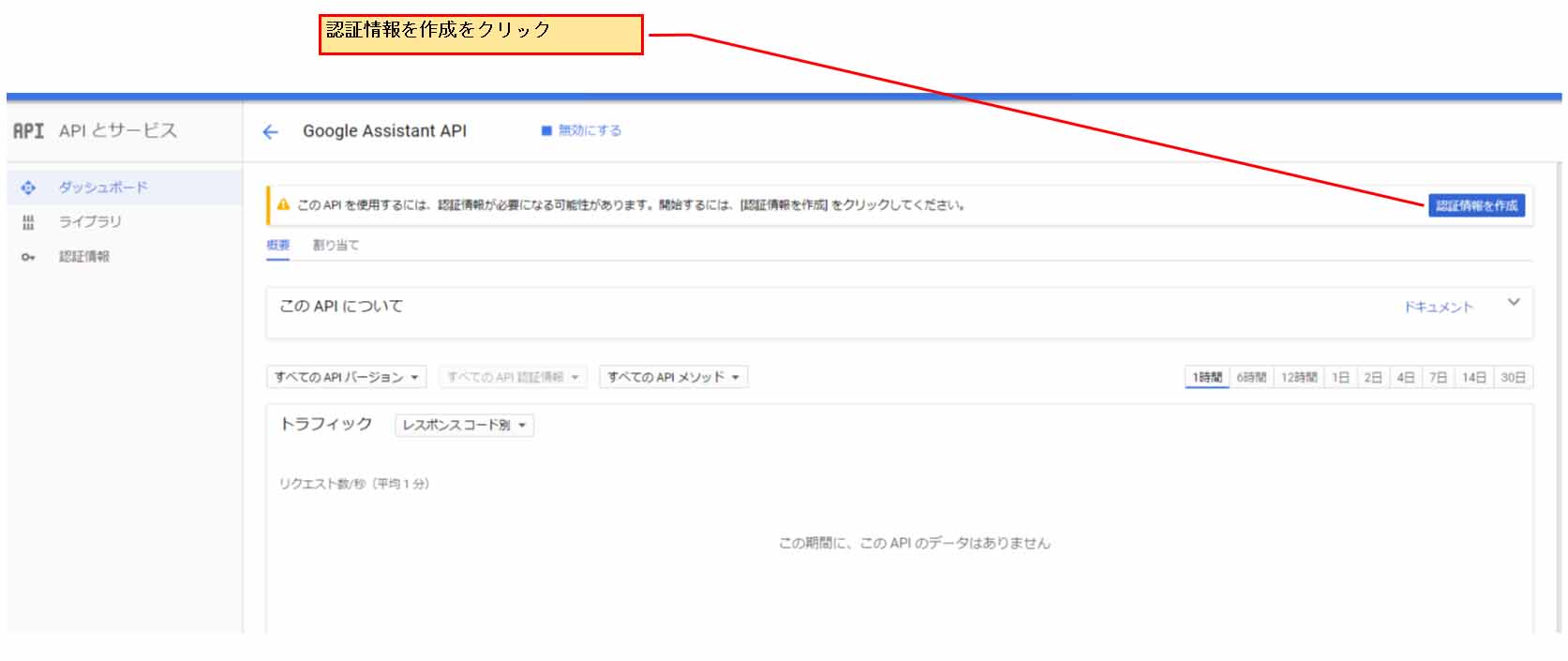
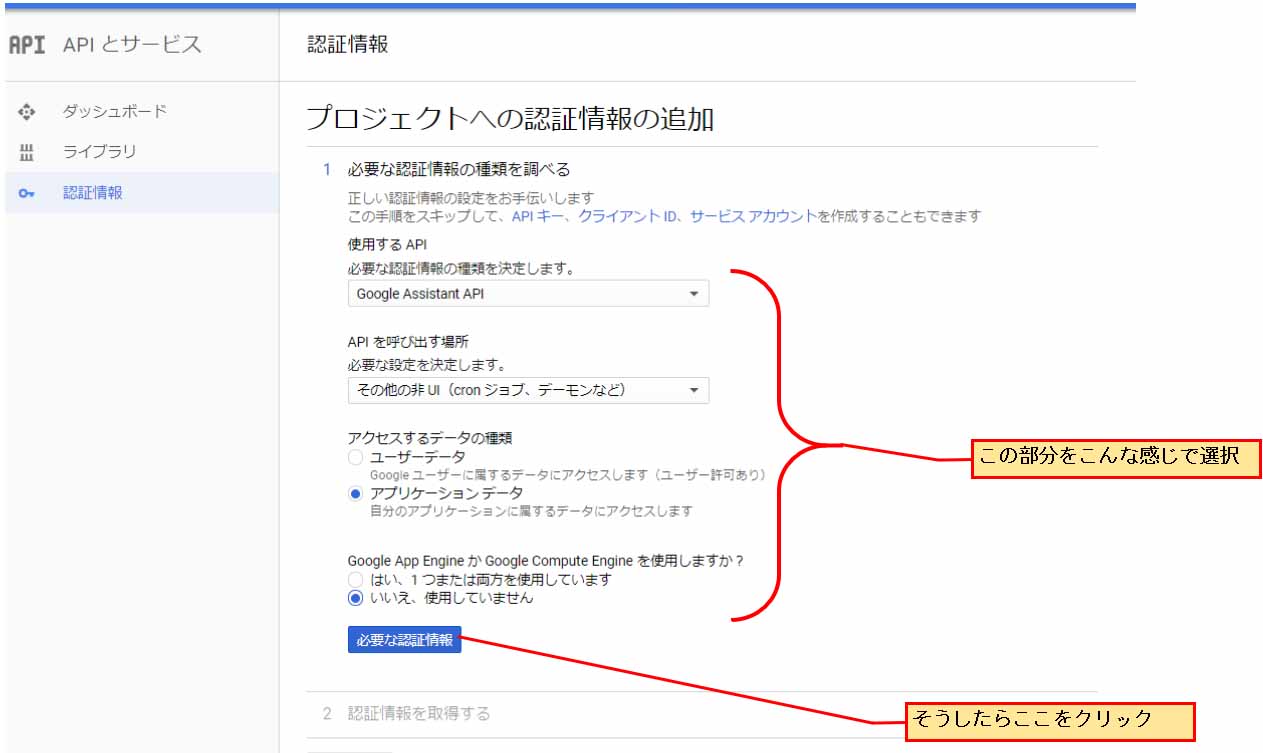
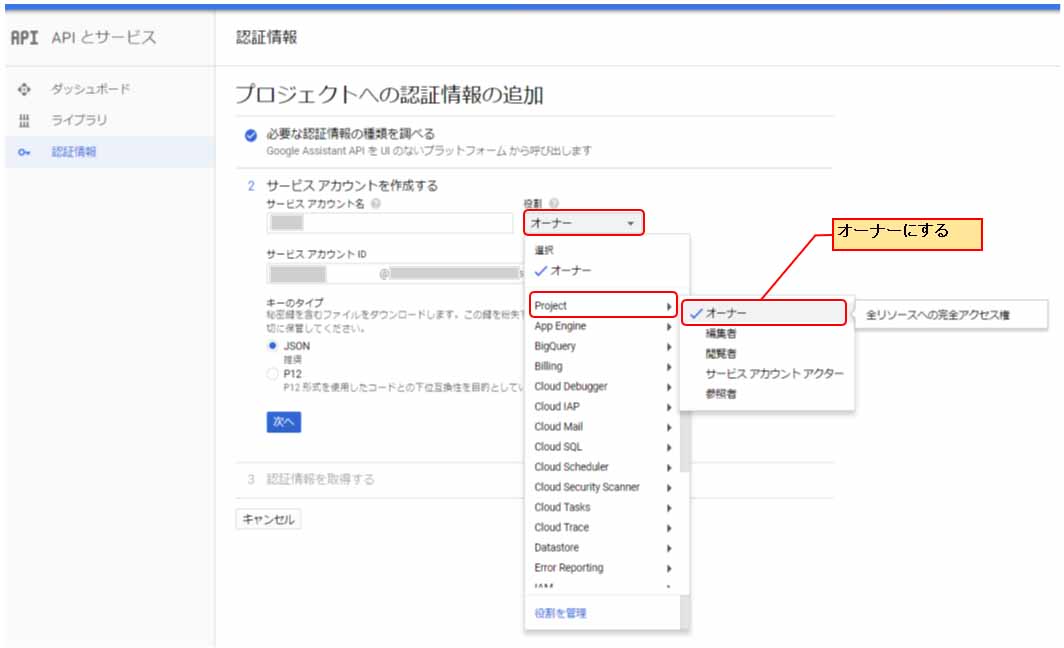
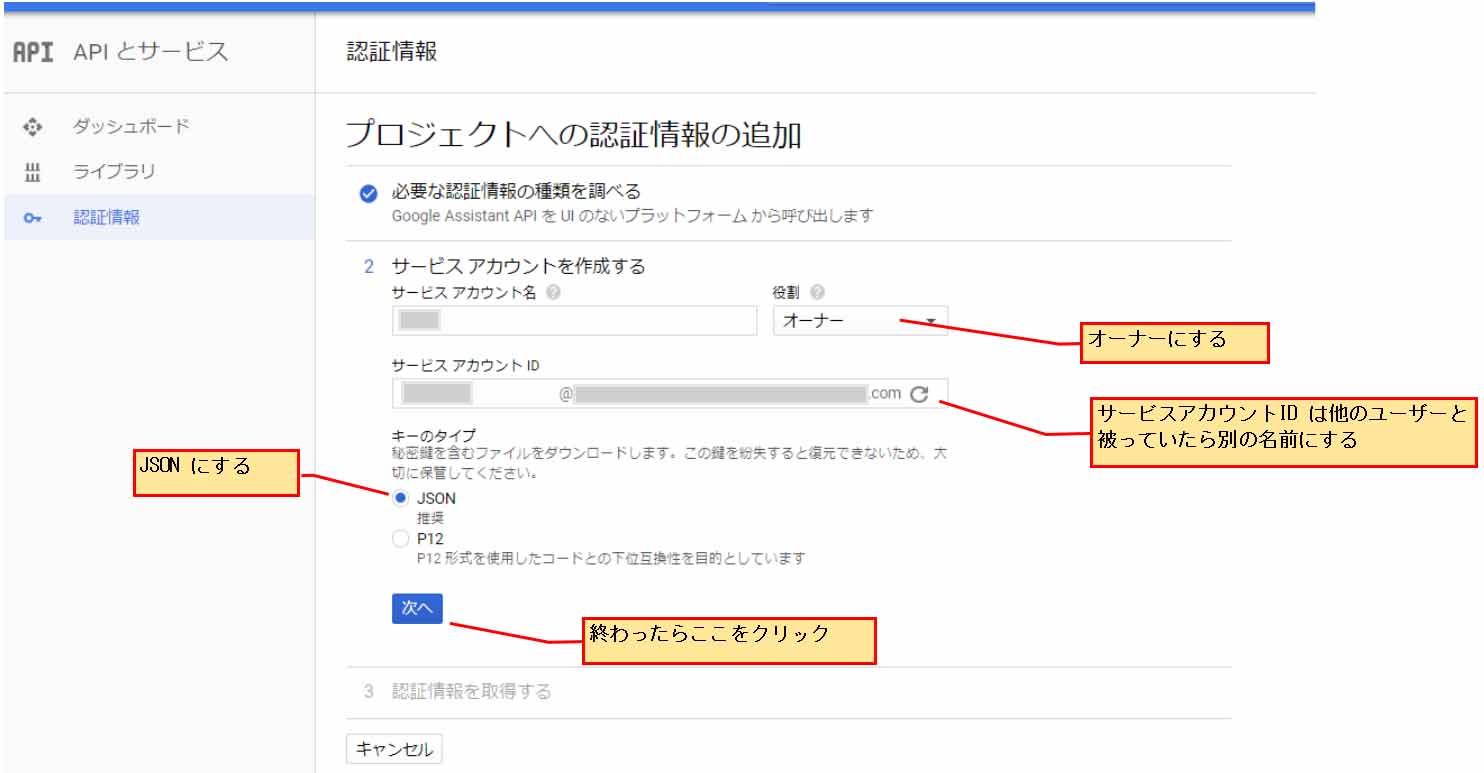
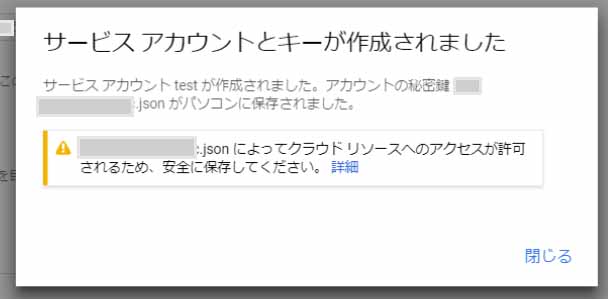
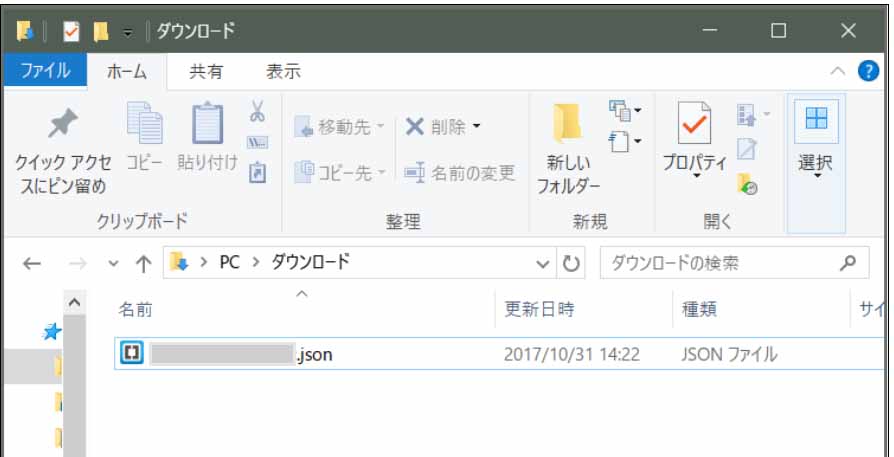
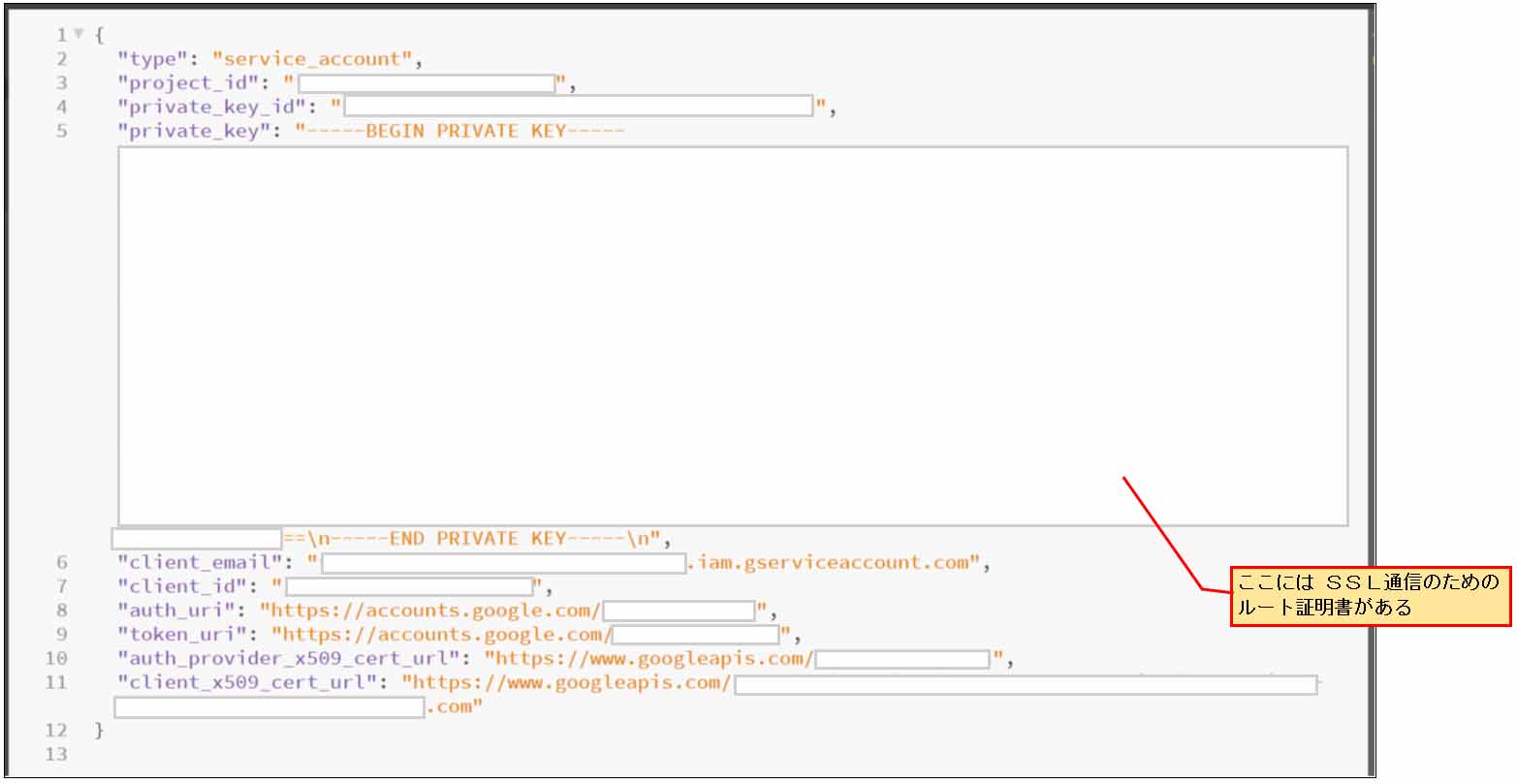
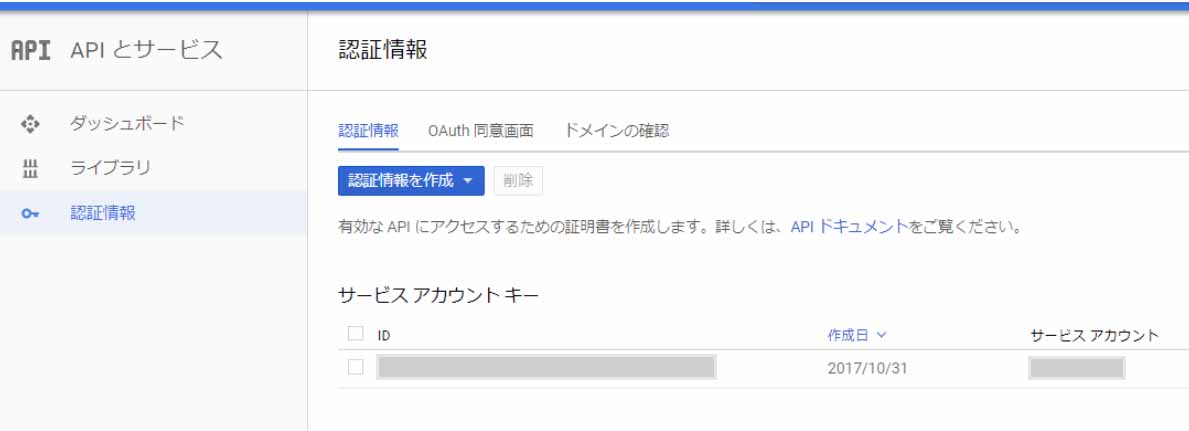
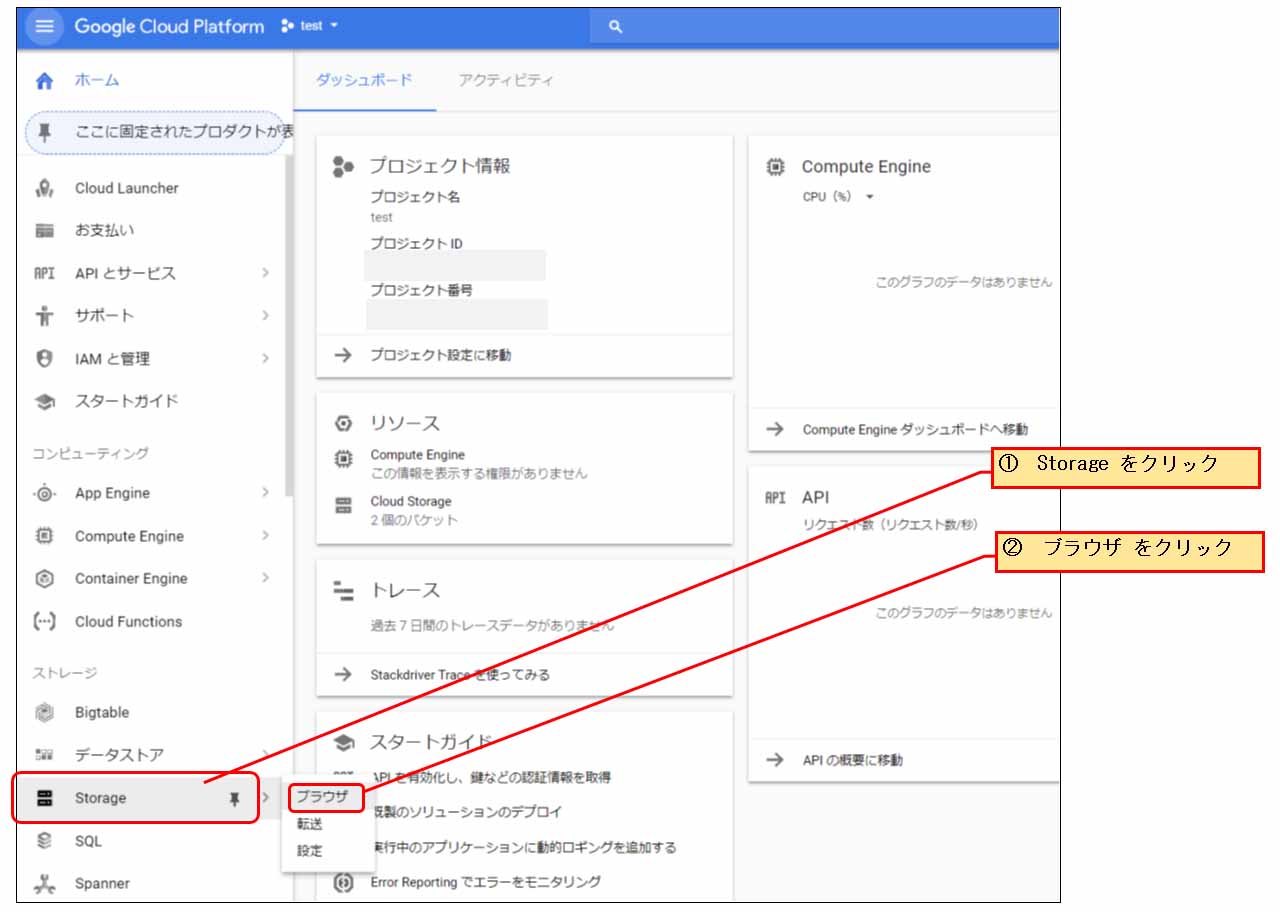
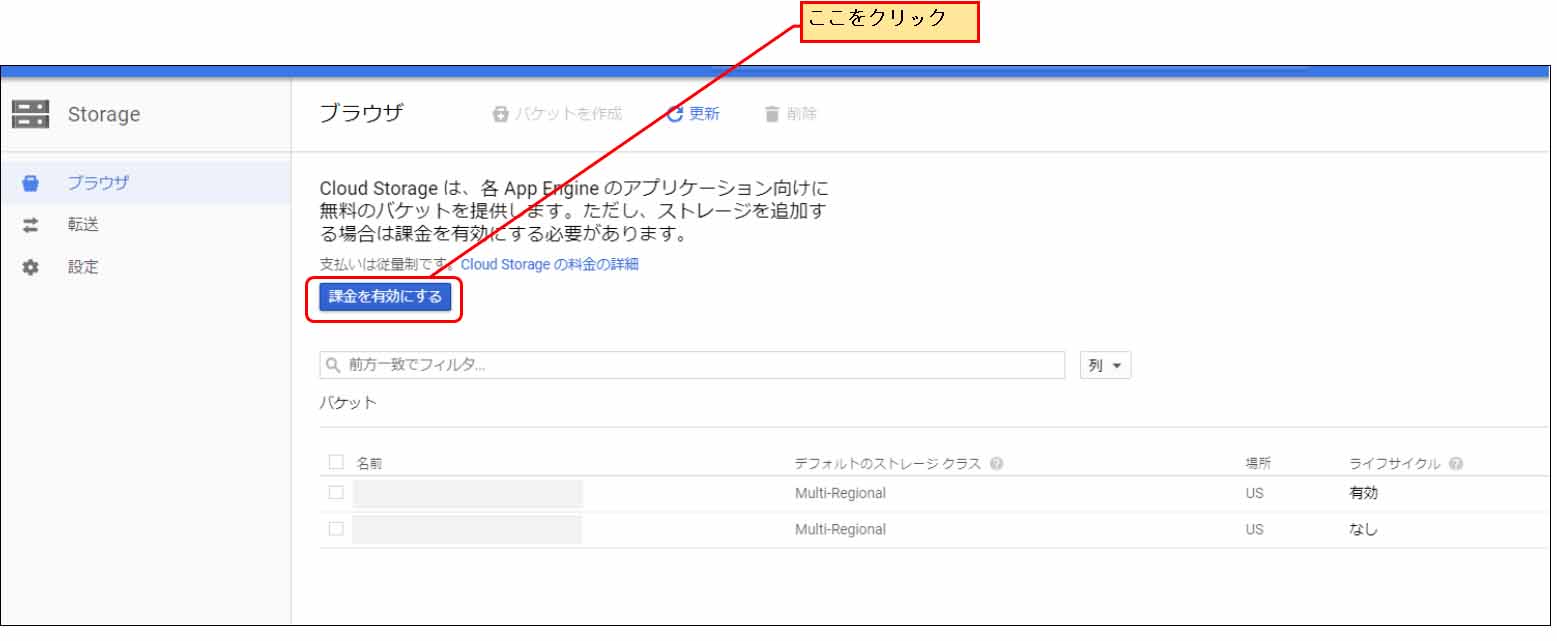
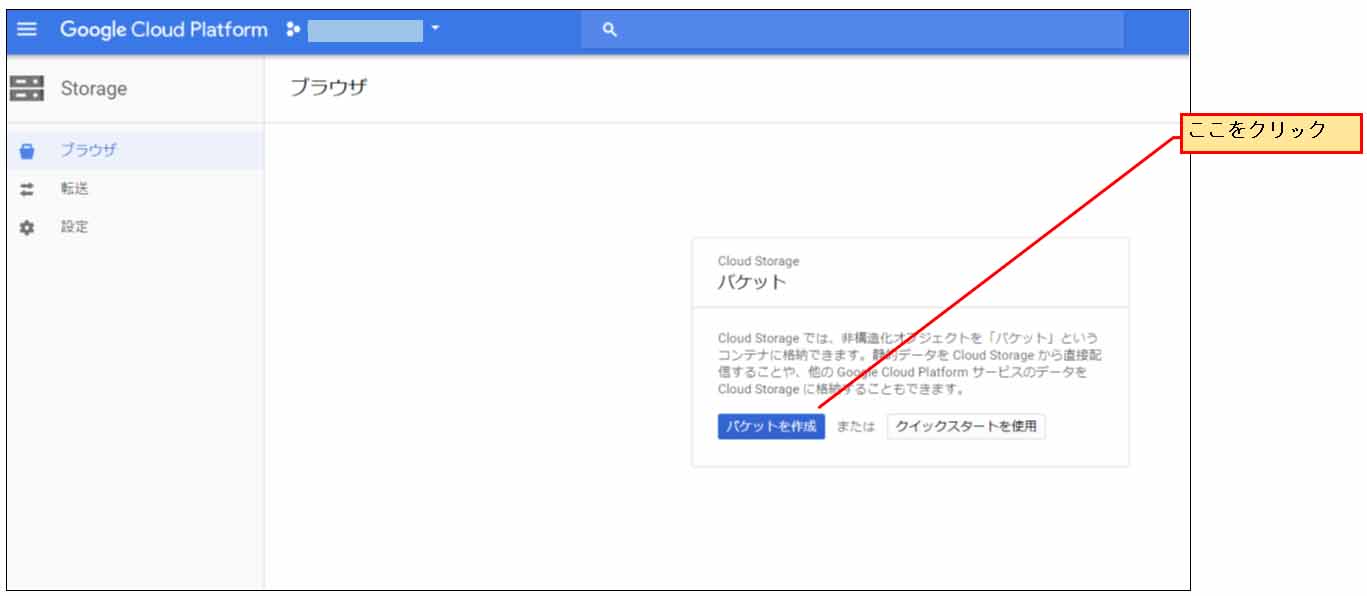
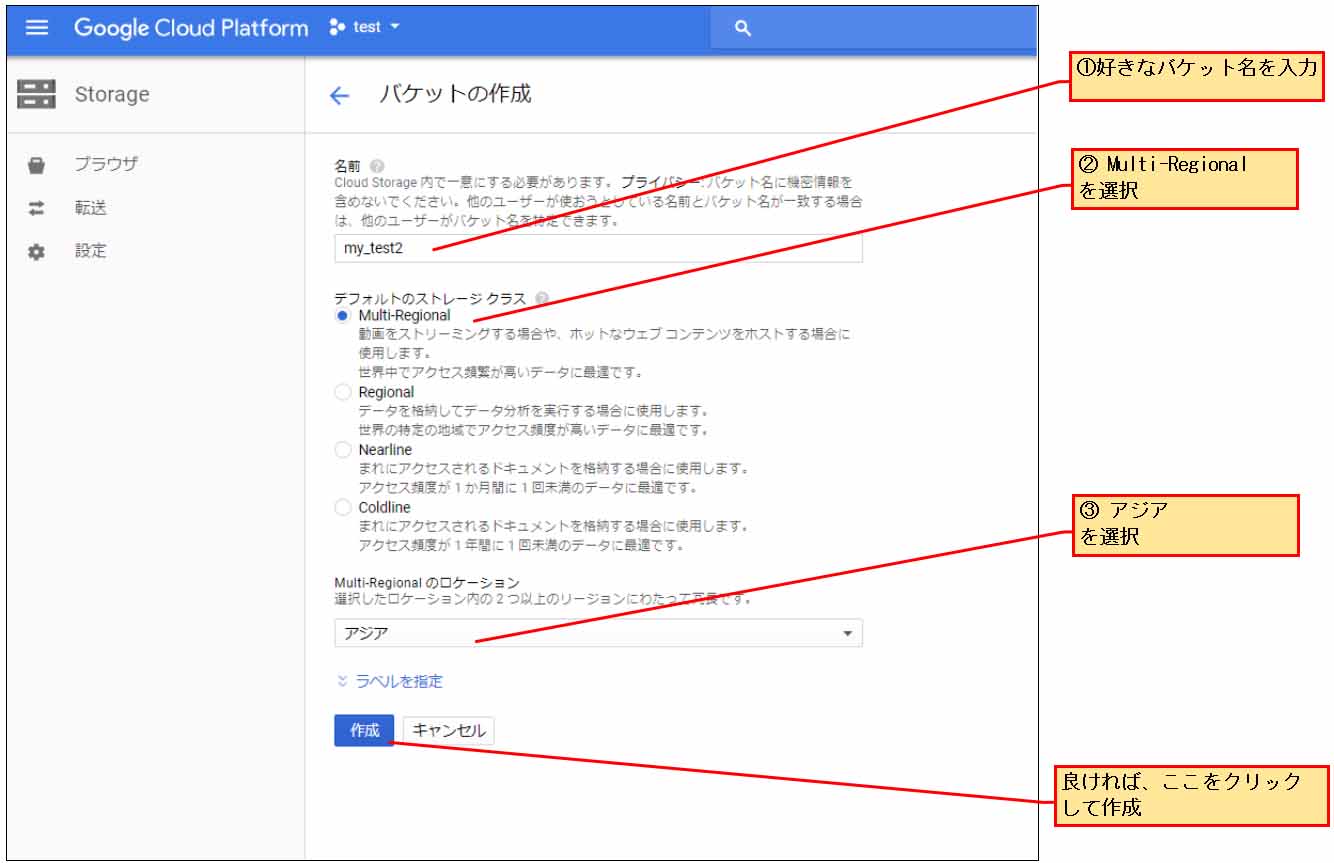
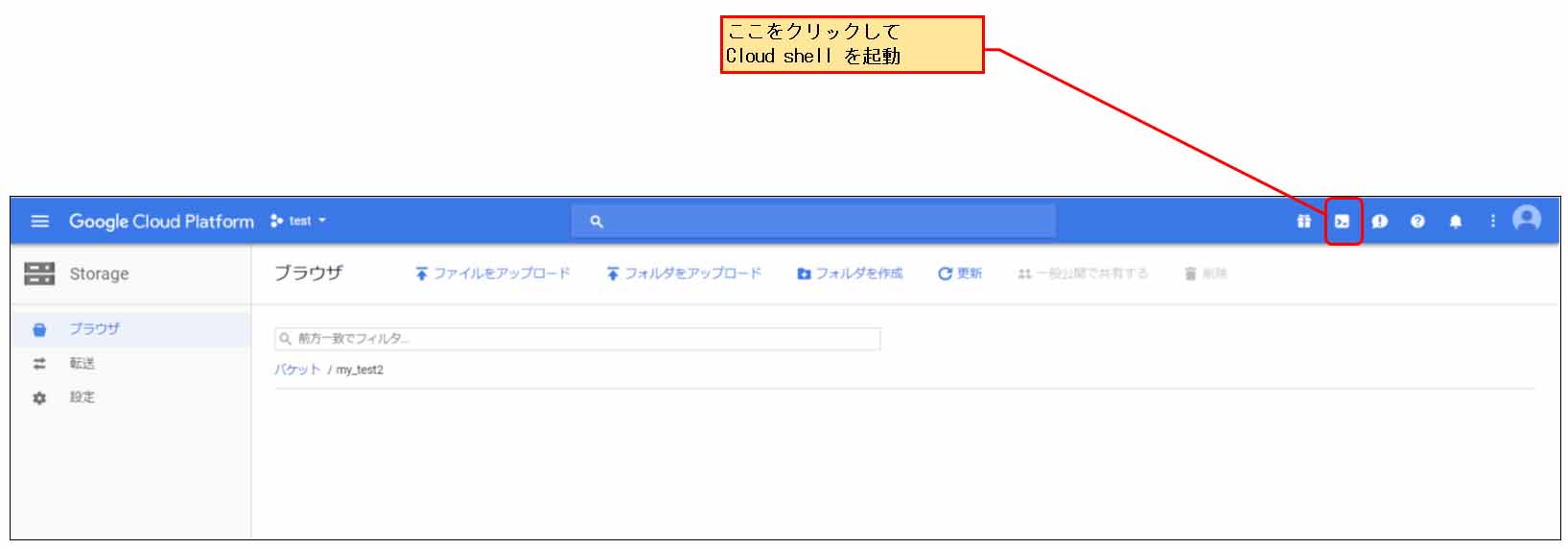
コメント
esp8266 向けに google-home-notifier を公開しています
https://github.com/horihiro/esp8266-google-home-notifier
esp32 については、手元にないので動作確認はしていませんが、よかったらお試しください。
ほりひろさん
当ブログにお越しいただき、ありがとうございます。
お返事おそくなりすみません。
今、いろいろあって、検証する時間がありません。
手が空いたら、使ってみたいと思います。
とりあえす、Twitter でツイートしておきますね。